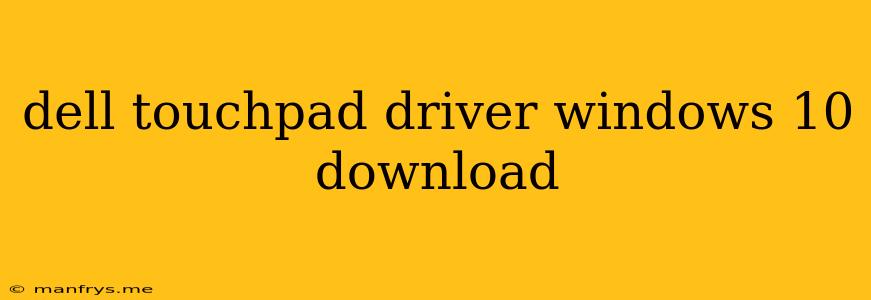How to Download and Install Dell Touchpad Drivers for Windows 10
A properly functioning touchpad is essential for a seamless laptop experience. If you're facing issues with your Dell touchpad on Windows 10, it's likely that you need to update or reinstall the drivers. Here's a comprehensive guide to help you download and install the correct drivers:
1. Identify Your Dell Laptop Model
To find the right drivers, you need to know your specific Dell laptop model. You can find this information in a few ways:
- Check the bottom of your laptop: Look for a sticker with the model name, usually starting with "Inspiron," "Latitude," or "XPS."
- Open your laptop's Settings: Go to Settings > System > About to see the model name.
- Use Dell SupportAssist: Download and run Dell SupportAssist, which will automatically detect your laptop model.
2. Visit Dell's Driver Download Website
Once you have your model number, visit the official Dell website and go to the Drivers & Downloads section. You can usually find this under Support or Contact Us.
3. Enter Your Model Number
On the Dell drivers page, enter your laptop model number in the search bar and click Search.
4. Select Your Operating System
From the list of available drivers, select Windows 10 as your operating system.
5. Download the Touchpad Driver
Locate the driver for your touchpad. It may be listed under Input Devices or Mouse & Touchpad. Click on the Download button to download the driver file.
6. Install the Touchpad Driver
- Double-click the downloaded driver file to start the installation process.
- Follow the on-screen instructions to complete the installation.
- Restart your laptop once the installation is finished.
Troubleshooting Tips
If you still have issues with your touchpad after installing the drivers, try these troubleshooting tips:
- Check for updates: Ensure your Windows 10 is up to date.
- Disable and re-enable the touchpad: Go to Device Manager, find Touchpad, right-click, and select Disable. Then, right-click again and select Enable.
- Run a hardware and device troubleshooter: Go to Settings > Update & Security > Troubleshoot and select Hardware and Devices.
By following these steps, you can successfully download and install the correct Dell touchpad drivers for your Windows 10 laptop, ensuring a smooth and responsive user experience.