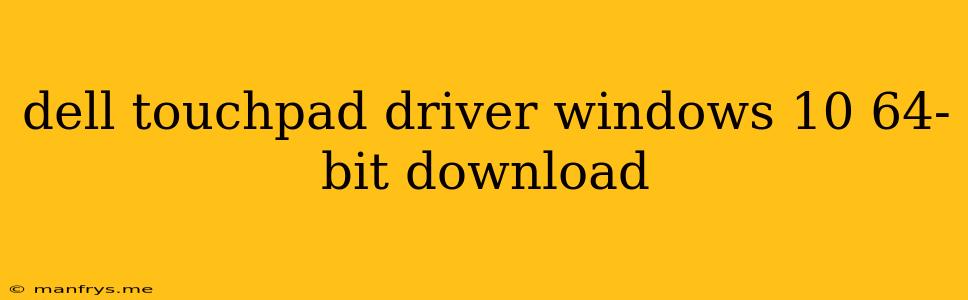Dell Touchpad Driver for Windows 10 64-bit: A Comprehensive Guide
Having a functional touchpad is crucial for a seamless laptop experience, especially on Windows 10. While many drivers are automatically installed during Windows setup, sometimes you might need to download and install the specific driver for your Dell touchpad.
This article will guide you through the process of finding, downloading, and installing the correct Dell touchpad driver for your Windows 10 64-bit system.
Identifying Your Dell Model
Before downloading any drivers, it's vital to identify your exact Dell laptop model. This information is usually located on the bottom of your laptop or within the system settings.
Once you have your model number, you can proceed to the next step.
Downloading the Touchpad Driver
You have two main options for downloading the Dell touchpad driver:
-
Dell Support Website:
- Navigate to the Dell Support website.
- Enter your model number in the search bar.
- Select your operating system (Windows 10 64-bit).
- Look for the "Drivers & Downloads" section.
- Find the "Touchpad" or "Pointing Device" category.
- Download the latest driver available.
-
Dell Command | Update:
- Download and install Dell Command | Update on your laptop.
- This tool automatically scans for and updates all your drivers, including the touchpad driver.
Installing the Touchpad Driver
Once you've downloaded the driver, follow these steps to install it:
- Double-click the downloaded file.
- Follow the on-screen instructions to complete the installation process.
- Restart your laptop after the installation is complete.
Troubleshooting Touchpad Issues
If you're still experiencing issues with your touchpad after installing the driver, try these troubleshooting steps:
- Check for hardware damage: Ensure the touchpad surface is free of debris or damage.
- Update your BIOS: Sometimes, an outdated BIOS can cause touchpad problems.
- Disable and re-enable the touchpad: In Device Manager, right-click your touchpad device and select "Disable," then re-enable it.
- Try a different driver: If the latest driver doesn't work, try an older version.
- Contact Dell Support: If all else fails, reach out to Dell Support for further assistance.
Conclusion
Finding and installing the correct Dell touchpad driver for Windows 10 64-bit is a straightforward process. By following the steps outlined above, you can ensure your touchpad works smoothly and enjoy a seamless laptop experience. Remember to keep your drivers updated for the best performance and to avoid compatibility issues.