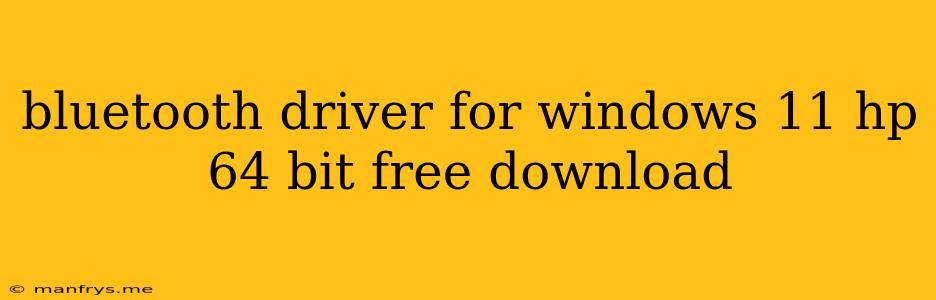Finding the Right Bluetooth Driver for Your HP Windows 11 PC
Having trouble with your Bluetooth connection on your HP Windows 11 PC? You might need to update or reinstall your Bluetooth driver.
Understanding Bluetooth Drivers
Bluetooth drivers are essential software components that allow your computer to communicate with Bluetooth devices, such as headphones, speakers, keyboards, and mice. If your drivers are outdated or corrupted, you may experience issues like:
- Unable to connect to Bluetooth devices.
- Poor connection quality or frequent disconnections.
- Slow data transfer speeds.
- Bluetooth devices not being recognized by your computer.
Finding the Right Driver for Your HP PC
1. Check HP's Support Website:
- Navigate to HP's support website: Go to the official HP website and search for "HP Support."
- Enter your PC's model number: You can find this information on the bottom of your laptop or on a sticker on the back of your desktop.
- Select "Drivers & Software": This will display a list of available drivers for your specific HP model.
- Download the latest Bluetooth driver: Look for the Bluetooth driver that is compatible with Windows 11 (64-bit).
2. Use Windows Update:
- Open Windows Settings: Press Windows key + I.
- Go to "Windows Update": Click on "Update & Security" and then "Windows Update."
- Check for updates: Click on "Check for updates" to see if there are any available driver updates.
3. Use Device Manager:
- Open Device Manager: Right-click on the "Start" menu and select "Device Manager."
- Expand "Bluetooth": Look for the Bluetooth device listed under the "Bluetooth" category.
- Update the driver: Right-click on the Bluetooth device and select "Update driver."
4. Consider Third-Party Driver Update Software:
While not recommended, some third-party driver update software can help you find and install the correct Bluetooth drivers for your HP PC. However, exercise caution as some of these programs may contain malware or unwanted software.
5. Reinstall the Driver:
If you've tried updating the driver but are still experiencing issues, you can try reinstalling the driver.
- Open Device Manager: Right-click on the "Start" menu and select "Device Manager."
- Expand "Bluetooth": Look for the Bluetooth device listed under the "Bluetooth" category.
- Uninstall the driver: Right-click on the Bluetooth device and select "Uninstall device."
- Restart your computer: After restarting, Windows will automatically attempt to reinstall the Bluetooth driver.
Troubleshooting Tips
- Ensure Bluetooth is enabled: Make sure your Bluetooth is turned on in the Windows settings.
- Check for interference: Devices like microwaves and wireless routers can interfere with Bluetooth signals.
- Update your device's firmware: Some Bluetooth devices require firmware updates for optimal compatibility.
- Contact HP support: If you continue to experience problems, contact HP support for assistance.
By following these steps, you can find the right Bluetooth driver for your HP Windows 11 PC and enjoy a reliable connection to your Bluetooth devices.