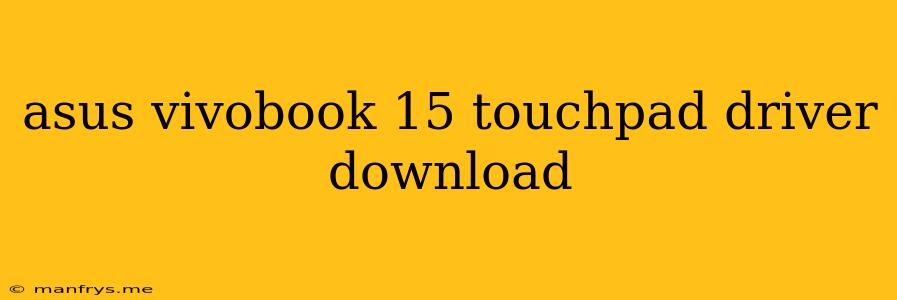ASUS VivoBook 15 Touchpad Driver Download
The touchpad on your ASUS VivoBook 15 is an essential part of your laptop's functionality. It allows for seamless navigation and control without the need for an external mouse. However, like any other component, the touchpad driver might require updating or reinstalling.
Why You Might Need to Download Touchpad Drivers
Here are some common reasons why you might need to download and install touchpad drivers for your ASUS VivoBook 15:
- New Operating System: If you've recently upgraded your operating system, the touchpad driver might be incompatible with the new version.
- Driver Issues: Outdated or corrupt drivers can lead to various issues like unresponsive touchpad, scrolling problems, or erratic cursor behavior.
- Improved Functionality: New driver versions often come with bug fixes, performance enhancements, and support for additional features.
How to Download and Install Touchpad Drivers
Here are two easy methods to download and install the correct touchpad drivers for your ASUS VivoBook 15:
1. Download from the ASUS Support Website:
- Visit the ASUS Support Website: Go to the official ASUS support website.
- Enter your model: In the search bar, enter your specific ASUS VivoBook 15 model number.
- Locate Drivers & Utilities: Navigate to the "Drivers & Utilities" section for your model.
- Select Touchpad Driver: Filter the list of available drivers to find the latest touchpad driver for your operating system.
- Download and install: Download the driver file and follow the on-screen instructions to install it.
2. Use ASUS's Live Update Utility:
- Open Live Update: Access the Live Update utility from the ASUS support website.
- Run a Scan: Launch the utility and run a scan to check for available updates.
- Install Touchpad Driver: If a touchpad driver update is available, follow the prompts to download and install it.
Tips for Touchpad Driver Installation:
- Ensure Compatibility: Always download the drivers for the correct model and operating system.
- Backup your system: It's a good practice to create a system restore point before installing any new drivers.
- Restart your computer: After installing the drivers, restart your laptop for the changes to take effect.
Troubleshooting Touchpad Issues
If you're still facing issues with your touchpad even after updating the drivers, try these troubleshooting steps:
- Check the touchpad settings: Go to your computer's settings and ensure that the touchpad is enabled.
- Disable touch screen: If you have a touchscreen laptop, try temporarily disabling the touchscreen to see if it resolves the issue.
- Try a different USB port: Connect an external mouse to a different USB port to see if it functions properly.
- Contact ASUS Support: If all else fails, reach out to ASUS support for further assistance.
By following these steps, you can ensure that your ASUS VivoBook 15 touchpad is functioning optimally. Remember to keep your drivers updated for a smooth and enjoyable computing experience.