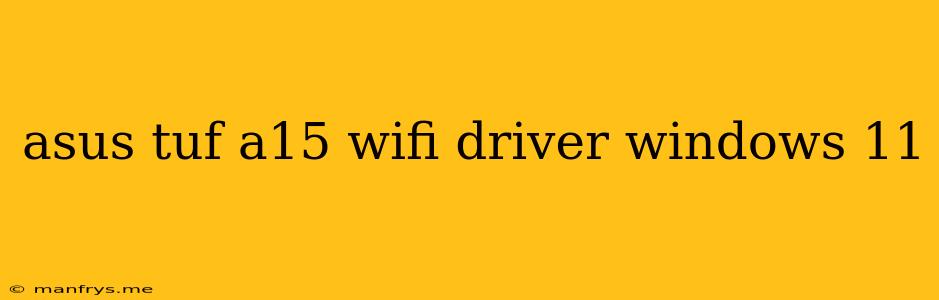ASUS TUF A15 WiFi Driver for Windows 11
The ASUS TUF A15 is a popular gaming laptop known for its powerful performance and durable design. Like any laptop, it relies on drivers to ensure all its components function correctly. If you're running Windows 11 on your TUF A15, you'll need to make sure you have the latest WiFi drivers installed.
This article will guide you through the process of finding and installing the appropriate WiFi drivers for your ASUS TUF A15 on Windows 11.
Why are WiFi Drivers Important?
WiFi drivers are essential for your laptop's wireless connectivity. They act as a bridge between your computer's hardware and the software that manages your wireless network.
Here are some reasons why having the correct WiFi drivers is crucial:
- Stable and Reliable Connection: Up-to-date drivers ensure a smooth and reliable connection to your WiFi network.
- Improved Performance: Drivers often include performance optimizations that can improve the speed and efficiency of your wireless connection.
- Security Patches: Driver updates can address security vulnerabilities and protect your device from potential threats.
- Compatibility: New WiFi drivers are often released to support new features or ensure compatibility with the latest operating systems like Windows 11.
How to Find and Install the WiFi Driver for your ASUS TUF A15
Here are the recommended steps to find and install the right WiFi driver for your ASUS TUF A15:
1. Identify your ASUS TUF A15 Model:
- Check the bottom of your laptop: The model number is usually printed on a sticker on the bottom of your device.
- Check your ASUS purchase invoice: It will also contain the model number.
2. Visit the ASUS Support Website:
- Navigate to the ASUS support page: You can find this on the ASUS website.
- Select "Drivers & Utilities": Look for the section dedicated to drivers and utilities.
- Search for your model: Enter your specific ASUS TUF A15 model number in the search bar.
3. Download the WiFi Driver:
- Locate the WiFi driver: You will find a list of available drivers for your model.
- Select the appropriate driver for Windows 11: Make sure to download the version specifically designed for Windows 11.
- Download the driver: Save the downloaded file to a convenient location on your computer.
4. Install the WiFi Driver:
- Open the downloaded file: Run the downloaded driver setup file.
- Follow the on-screen instructions: The installer will guide you through the installation process.
- Restart your computer: Once the installation is complete, restart your computer to ensure the new driver takes effect.
Additional Tips:
- Check for updates: Regularly check the ASUS support website for the latest driver updates.
- Use the ASUS Armoury Crate: The Armoury Crate software often includes driver updates and can be a convenient way to keep your drivers up-to-date.
- Consider using a driver update utility: Third-party driver update tools can scan your system for outdated drivers and offer automatic updates. However, be cautious about using free utilities, as they may contain adware or malware.
By following these steps, you can ensure that your ASUS TUF A15 has the correct WiFi driver installed and enjoys optimal wireless performance on Windows 11.