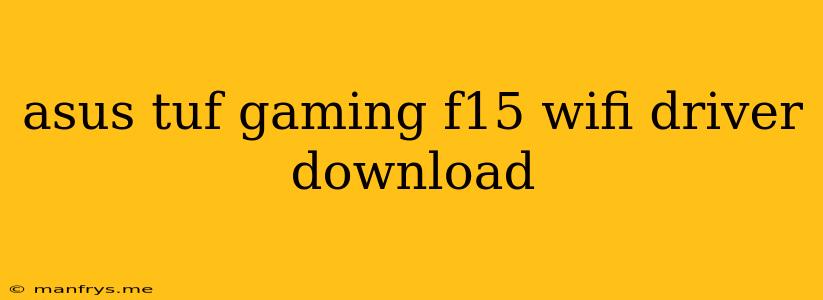ASUS TUF Gaming F15 Wi-Fi Driver Download: A Comprehensive Guide
The ASUS TUF Gaming F15 is a powerful gaming laptop with impressive performance and features. To ensure optimal functionality, it's crucial to install the correct drivers, including the Wi-Fi driver. This guide provides a comprehensive walkthrough on how to download and install the latest Wi-Fi drivers for your ASUS TUF Gaming F15.
1. Identifying Your ASUS TUF Gaming F15 Model:
Before you begin, it's essential to identify your specific ASUS TUF Gaming F15 model. This information is usually printed on a sticker underneath the laptop or on the box it came in. The model number typically starts with "FX506".
2. Accessing the ASUS Support Website:
- Navigate to the official ASUS support website: Visit the ASUS support page on their official website.
- Select "Drivers & Utilities": On the ASUS support website, you'll find a section dedicated to drivers and utilities.
- Enter your model number: In the search bar provided, enter your complete ASUS TUF Gaming F15 model number (e.g., "FX506HC").
3. Choosing the Correct Wi-Fi Driver:
- Locate the "Network" category: Once you've entered your model number, you'll be presented with a list of available drivers and utilities. Look for the "Network" category.
- Select the Wi-Fi driver: Within the "Network" category, locate the Wi-Fi driver. It's usually labeled "Intel Wi-Fi 6 AX201" or a similar designation.
- Check the driver version: Ensure that you're downloading the latest version of the Wi-Fi driver for optimal compatibility and performance.
4. Downloading and Installing the Driver:
- Download the driver file: Click on the driver's download link and save the file to your computer.
- Run the installation file: Once the download is complete, locate the downloaded file and double-click it to launch the installation process.
- Follow the on-screen instructions: The installer will guide you through the installation process, which typically involves accepting terms and conditions, selecting the installation directory, and restarting your laptop.
5. Verifying the Installation:
After the driver installation is complete, it's crucial to verify that the new Wi-Fi driver is working correctly.
- Check your Wi-Fi connection: Connect your laptop to a wireless network and test the internet connection.
- Open "Device Manager": To check for any driver errors, open your Windows device manager by searching for it in the Start menu.
- Verify Wi-Fi adapter status: In the "Device Manager," look for the "Network adapters" category and expand it. Find your Wi-Fi adapter (typically "Intel Wi-Fi 6 AX201" or similar) and make sure it has no errors or warnings.
Important Notes:
- Driver compatibility: Always ensure that you're downloading and installing drivers specifically designed for your ASUS TUF Gaming F15 model. Downloading incorrect drivers can lead to performance issues or system instability.
- Backup your system: Before installing any new driver, it's highly recommended to create a system restore point to ensure easy recovery if anything goes wrong.
- Regular updates: Regularly check for driver updates from the ASUS support website to ensure your laptop is running with the latest drivers and performance improvements.
By following these steps, you can confidently download and install the correct Wi-Fi driver for your ASUS TUF Gaming F15. This ensures optimal wireless connectivity, performance, and stability for your gaming sessions.