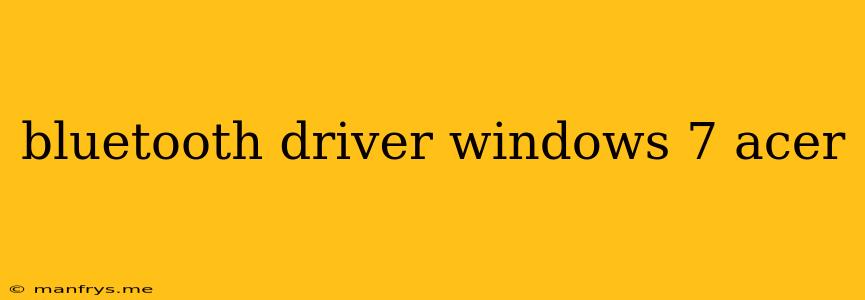Troubleshooting Bluetooth Drivers for Acer Laptops on Windows 7
This article will guide you through troubleshooting Bluetooth driver issues on your Acer laptop running Windows 7. While Bluetooth is a convenient technology for wireless connections, it can sometimes malfunction due to outdated or corrupted drivers.
Understanding the Issue
Bluetooth drivers are the software that allow your computer to communicate with Bluetooth devices. If these drivers are outdated or corrupted, you may experience issues such as:
- Bluetooth devices not being detected.
- Bluetooth devices connecting but not working properly.
- Error messages related to Bluetooth.
Troubleshooting Steps
Here are several steps you can take to resolve Bluetooth driver issues on your Acer laptop:
1. Update the Bluetooth Drivers
- Check for updates through Windows Update: Open the Control Panel, navigate to System and Security, and then select Windows Update. Click Check for updates and install any available updates, including driver updates.
- Download the latest drivers from the Acer website: Visit the Acer support website and search for your specific laptop model. Download the latest Bluetooth drivers for Windows 7 and install them.
- Use a driver update utility: Driver update utilities can scan your computer for outdated or corrupted drivers and automatically download and install the latest versions.
2. Reinstall the Bluetooth Drivers
- Uninstall the current Bluetooth drivers: Open the Device Manager (right-click on My Computer and select Manage). Expand the Bluetooth section, right-click on the Bluetooth device, and select Uninstall.
- Restart your computer: After restarting, Windows will automatically attempt to reinstall the drivers.
3. Roll Back the Bluetooth Driver
- Access the Device Manager: Follow the steps mentioned above.
- Right-click on the Bluetooth device and select Properties.
- Navigate to the Driver tab and click on Roll Back Driver. This will revert the driver to a previous version.
4. Check for Hardware Malfunctions
- Ensure the Bluetooth hardware is enabled: Open the Control Panel, navigate to Hardware and Sound, and select Devices and Printers. Look for your Bluetooth device and ensure it's enabled.
- Check for physical damage: Examine the Bluetooth module on your laptop for any physical damage.
5. Contact Acer Support
If none of the above solutions work, it's best to contact Acer support for further assistance. They can provide specific troubleshooting steps for your laptop model and potentially suggest alternative solutions.
Additional Tips
- Use a different Bluetooth device: This can help determine if the issue is with your device or the Bluetooth driver.
- Run a system scan: Use a reputable antivirus software to scan your computer for malware that might be interfering with Bluetooth functionality.
By following these steps, you can effectively troubleshoot Bluetooth driver issues on your Acer laptop running Windows 7. Remember to be patient and persistent, as resolving these issues may require some trial and error.