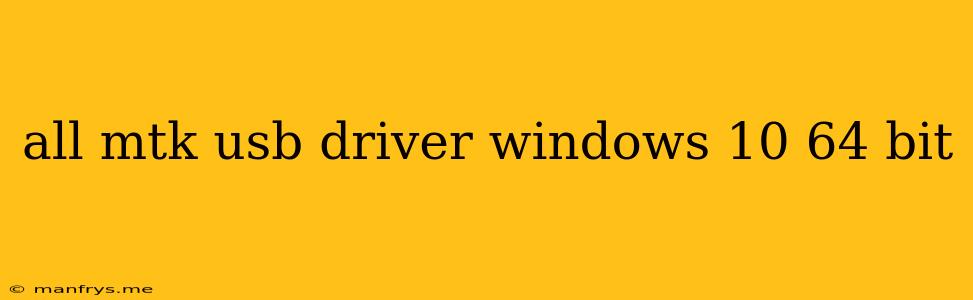MTK USB Drivers for Windows 10 64-bit: A Comprehensive Guide
MediaTek (MTK) is a prominent manufacturer of mobile chipsets. Their chipsets are used in a wide range of devices, including smartphones, tablets, and feature phones. When working with these devices, you might need to install the appropriate USB drivers on your Windows 10 64-bit system to enable communication between your device and your computer.
Why are MTK USB drivers important?
MTK USB drivers act as a bridge between your device and your computer, enabling data transfer, flashing firmware, and performing various other operations. Without the proper drivers, your computer may not recognize your device, making it impossible to interact with it.
Where to find MTK USB drivers?
1. Manufacturer's Website:
- The best place to find the most up-to-date and compatible drivers is the official website of your device manufacturer. Look for a "Support" or "Downloads" section on their website.
- Important Note: Download drivers only from the official website or reputable sources. Installing drivers from untrusted sources can potentially harm your computer.
2. Third-Party Websites:
- Several third-party websites offer a collection of USB drivers for various devices, including MTK-powered devices. However, exercise caution as these websites may not always offer the latest or verified drivers.
Steps to Install MTK USB Drivers:
1. Download: Download the appropriate driver package from the official manufacturer's website or a trusted source.
2. Extract: Extract the downloaded driver package to a convenient location on your computer.
3. Installation: * For Windows 10: Open the extracted folder and locate the setup file. Double-click it to launch the installation process. Follow the on-screen instructions to complete the installation. * Manual Installation: In some cases, you might need to manually install the drivers. To do this, follow these steps: * Open Device Manager (Right-click the Start button and select Device Manager). * Look for your MTK device under Other devices or Unknown devices. * Right-click on the device and select Update driver. * Choose Browse my computer for drivers. * Select the location where you extracted the driver files and click Next.
4. Connect Your Device: After installing the drivers, connect your MTK device to your computer via a USB cable.
5. Verify Driver Installation: Open Device Manager and check if your MTK device is recognized under the appropriate category (e.g., Portable Devices, Mobile Devices).
Troubleshooting Common Issues:
- Device Not Recognized: If your computer still does not recognize your device, try reinstalling the drivers or updating to the latest version.
- Driver Compatibility Issues: Ensure that the drivers you are installing are compatible with your Windows 10 64-bit system.
- USB Port Issue: Try connecting your device to a different USB port.
By following these steps and taking the necessary precautions, you can successfully install MTK USB drivers on your Windows 10 64-bit computer, allowing you to interact seamlessly with your MTK-powered device.