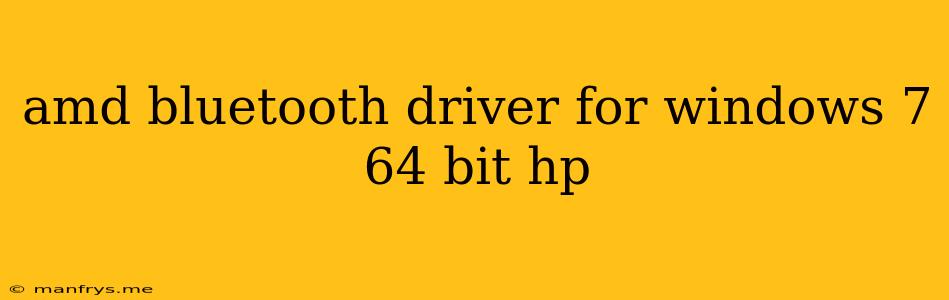AMD Bluetooth Driver for Windows 7 64-bit HP: A Comprehensive Guide
This article aims to provide a comprehensive guide to finding and installing the AMD Bluetooth driver for your Windows 7 64-bit HP computer. The information provided is based on common practices and general knowledge about driver installation. It is important to remember that specific driver requirements may vary depending on your HP model and AMD chipset.
Understanding the Need for Bluetooth Drivers
Bluetooth drivers are essential software components that enable your computer to communicate with Bluetooth devices, such as headphones, speakers, mice, and keyboards. If you are experiencing issues with your Bluetooth functionality, it's crucial to ensure you have the correct drivers installed.
Identifying the AMD Chipset in Your HP Computer
The first step is to identify the AMD chipset present in your HP computer. This information is often available on the HP Support website or within the Device Manager in Windows.
1. HP Support Website:
- Visit the official HP Support website.
- Enter your computer's model number or serial number to access its support page.
- Look for the "Drivers and Software" or "Downloads" section.
- You might find a specific driver section for Bluetooth or a broader "Chipset" category where the Bluetooth driver might be listed.
2. Device Manager:
- Open the Device Manager by right-clicking on the "Computer" icon in Windows Explorer and selecting "Manage."
- Expand the "Bluetooth" section.
- Right-click on the Bluetooth device and select "Properties."
- Navigate to the "Driver" tab and look for the AMD chipset name listed as the provider.
Locating the AMD Bluetooth Driver
Once you've identified the AMD chipset, you can search for the corresponding Bluetooth driver:
- HP Support Website: You can find the driver on the HP Support website for your specific model.
- AMD Website: Visit the official AMD support website. Use the "Driver & Support" section and search for drivers based on your chipset and operating system (Windows 7 64-bit).
- Third-party Driver Websites: Websites like DriverEasy or DriverPack Solutions offer a wide range of drivers, including those for AMD chipsets. However, exercise caution when downloading from third-party sources.
Installing the AMD Bluetooth Driver
The installation process for AMD Bluetooth drivers is generally straightforward:
- Download the driver: Ensure you download the correct driver version compatible with your HP computer and Windows 7 64-bit.
- Run the installer: Double-click the downloaded installation file.
- Follow the on-screen instructions: The installation wizard will guide you through the process.
- Restart your computer: After successful installation, reboot your computer to apply the changes.
Troubleshooting Bluetooth Issues
If you encounter issues with Bluetooth functionality even after installing the driver, consider these troubleshooting steps:
- Check device compatibility: Verify if your Bluetooth device is compatible with Windows 7.
- Enable Bluetooth in Windows: Go to "Control Panel" > "Devices and Printers" and ensure Bluetooth is enabled.
- Update Windows: Install the latest Windows updates to address potential compatibility issues.
- Reinstall the driver: Try uninstalling and reinstalling the driver.
- Run a system scan: Use Windows' built-in troubleshooting tools to detect and fix any potential hardware or software issues.
Conclusion
Finding and installing the correct AMD Bluetooth driver for your Windows 7 64-bit HP computer can be a straightforward process if you follow the steps outlined above. Remember to download drivers from reputable sources and follow the installation instructions carefully. If you encounter any persistent issues, consider seeking further assistance from HP or AMD support.