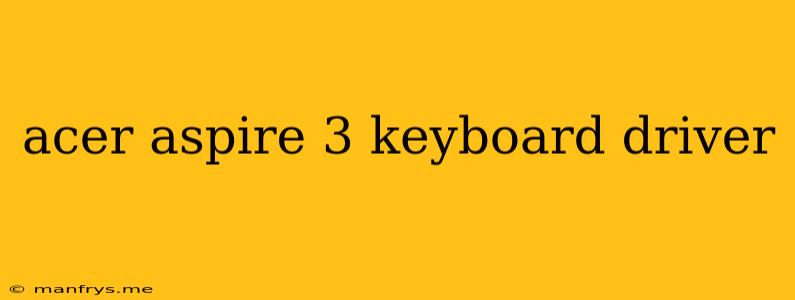Acer Aspire 3 Keyboard Drivers: Everything You Need to Know
The Acer Aspire 3 is a popular laptop known for its affordability and decent performance. However, like any laptop, you might encounter issues with your keyboard, such as unresponsive keys or incorrect typing. This often stems from missing or outdated keyboard drivers.
Here's a comprehensive guide to understanding and resolving Acer Aspire 3 keyboard driver issues:
What are Keyboard Drivers?
Keyboard drivers are software programs that act as a bridge between your keyboard and your laptop's operating system. They tell your computer how to interpret the signals from the keyboard, allowing you to type and use the keyboard's functions properly.
Common Keyboard Driver Issues
- Unresponsive keys: Certain keys might not respond when pressed.
- Incorrect typing: Characters might appear incorrectly, or you might experience random keystrokes.
- Keyboard backlight issues: The backlight may not turn on or off properly.
- Error messages: Windows might display error messages related to the keyboard.
How to Check and Update Keyboard Drivers
1. Automatic Update:
- Windows Update: Windows automatically downloads and installs updates, including keyboard drivers. Go to "Settings" > "Update & Security" > "Windows Update" and click "Check for Updates".
- Acer Support Website: Visit the official Acer website and search for your specific Aspire 3 model. Download the latest drivers for your laptop, including the keyboard drivers.
2. Manual Update:
- Device Manager: Go to "Device Manager" (search for it in the Windows search bar). Expand the "Keyboards" section. Right-click on your keyboard device and select "Update Driver".
- Acer Support Website: Download the specific keyboard driver file from the Acer support website for your Aspire 3 model. Install the downloaded driver file.
Troubleshooting Tips for Keyboard Issues
- Restart your laptop: A simple restart can often resolve minor driver issues.
- Check keyboard connections: Ensure that the keyboard is properly connected to your laptop, especially if it's an external keyboard.
- Clean your keyboard: Dust and debris can interfere with keyboard functionality. Use compressed air or a cleaning brush to clean the keyboard.
- Use a different keyboard: Try connecting a different keyboard to see if the issue is with the laptop itself or the specific keyboard.
Tips for Preventing Keyboard Driver Issues
- Keep your laptop's operating system updated: Regular Windows updates ensure you have the latest drivers, including keyboard drivers.
- Avoid installing outdated or incompatible drivers: Only download and install drivers from reputable sources like the Acer support website.
- Backup your drivers: Regularly back up your existing drivers to have a copy in case you need to reinstall them.
By following these steps, you can ensure your Acer Aspire 3 keyboard is functioning properly and you can enjoy a smooth typing experience. If you're still experiencing problems, consider contacting Acer support for further assistance.