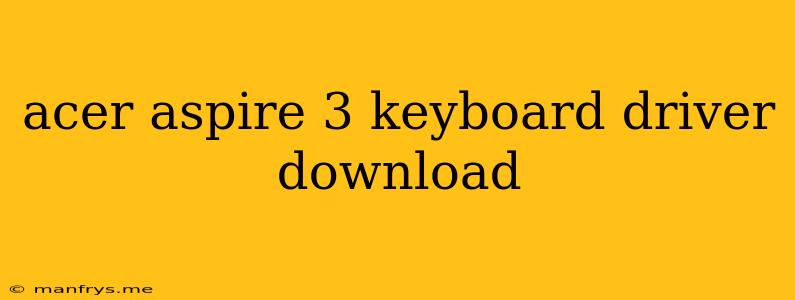Acer Aspire 3 Keyboard Driver Download: A Comprehensive Guide
Finding and downloading the right keyboard driver for your Acer Aspire 3 is essential for ensuring smooth and accurate typing. This guide will walk you through the process step-by-step, helping you find the perfect driver and install it seamlessly.
Understanding Keyboard Drivers
A keyboard driver acts as a translator between your computer's operating system and the physical keyboard hardware. It allows your computer to understand the signals sent by the keyboard and interpret them into letters, numbers, and other characters. Without the proper driver, your keyboard might not function properly, resulting in missing keystrokes, erratic behavior, or complete inactivity.
Where to Find Acer Aspire 3 Keyboard Drivers
1. Acer Support Website:
- The official Acer website is the most reliable source for drivers. Simply visit the Acer website, navigate to the support section, and enter your Aspire 3 model number. You can then select the "Drivers and Manuals" option and download the appropriate driver for your specific operating system.
2. Device Manager (Windows):
- Windows usually automatically detects and installs drivers for your hardware. However, if the driver is outdated or missing, you can find it through Device Manager. Right-click the "Start" button, select "Device Manager," and look for the "Keyboards" category. If you see a yellow exclamation mark next to the keyboard entry, you need to update the driver.
3. Third-Party Driver Websites:
- While not always recommended, sites like DriverPack Solution, SlimDrivers, and Driver Agent offer a wide range of drivers, including keyboard drivers. However, ensure you download from a reputable source to avoid malware.
Downloading and Installing the Keyboard Driver
1. Identifying Your Model:
- Before downloading any driver, ensure you know the exact model number of your Acer Aspire 3. You can find it on the bottom of your laptop or in the Acer settings menu.
2. Selecting the Correct Driver:
- The driver you download should match your operating system (Windows, macOS, Linux) and the specific version (Windows 10, Windows 11, etc.). Make sure you choose the driver for the correct keyboard model.
3. Installation Process:
- After downloading the driver, double-click the installer file and follow the on-screen instructions. The driver should install automatically, and you'll likely need to restart your computer for the changes to take effect.
Troubleshooting Tips
- Check for compatibility: Ensure the driver you download is compatible with your operating system and Acer Aspire 3 model.
- Restart your computer: After installing the driver, restart your computer to ensure it is loaded properly.
- Run the driver in compatibility mode: If the driver is not compatible with your current operating system, you can try running it in compatibility mode. Right-click the driver installer and select "Properties," then choose the "Compatibility" tab.
Conclusion
Downloading and installing the right keyboard driver for your Acer Aspire 3 is crucial for optimal functionality. By following the steps outlined in this guide, you can easily find and install the appropriate driver, ensuring your keyboard works seamlessly and accurately.