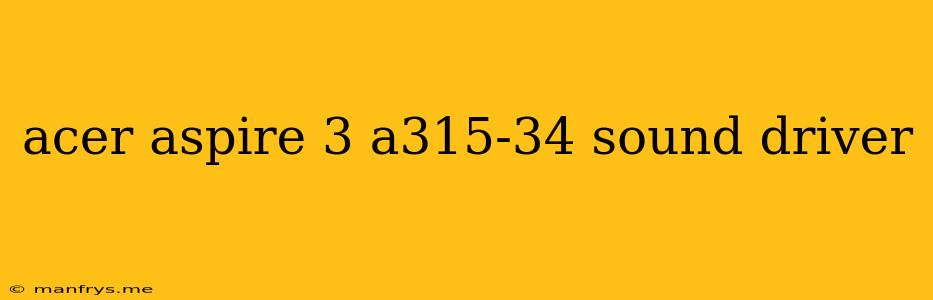Acer Aspire 3 A315-34 Sound Driver: A Comprehensive Guide
The Acer Aspire 3 A315-34 is a popular laptop known for its affordability and decent performance. However, sometimes users may encounter issues with sound drivers, leading to distorted audio, no sound at all, or other sound-related problems.
This guide will walk you through everything you need to know about sound drivers for the Acer Aspire 3 A315-34, covering essential information like identifying the right driver, installation, troubleshooting common issues, and keeping your drivers updated.
Identifying the Correct Sound Driver
Before you can download and install any drivers, you need to determine the exact model of your Acer Aspire 3 A315-34. This can be done through the following ways:
- Check the sticker: Look for a sticker on the bottom of your laptop that displays the model number (e.g., A315-34-C8B7)
- Use Acer's support website: Visit the official Acer website and navigate to their support section. You can then search for your laptop model using the provided search bar.
- Use the device manager: Open the Device Manager by right-clicking on the Start menu and selecting Device Manager. Expand the Sound, video, and game controllers category and look for the audio device name (e.g., Realtek High Definition Audio).
Once you know the model number, you can proceed to find the appropriate sound driver.
Downloading and Installing the Sound Driver
The most reliable source for sound drivers is the Acer website. Here's a step-by-step guide on how to download and install the driver:
- Visit the Acer support website.
- Enter your laptop model number.
- Select the "Drivers and Manuals" tab.
- Choose your operating system from the dropdown menu.
- Find and download the latest audio driver for your model.
- Run the downloaded installer and follow the on-screen instructions.
After installation, restart your computer to ensure the driver is properly loaded.
Troubleshooting Common Sound Issues
Even after installing the correct driver, you might still experience sound problems. Here are some common issues and their solutions:
- No sound:
- Check the volume: Ensure the volume is not muted on your laptop or external speakers.
- Check the audio output: Verify that the correct audio output device is selected (e.g., speakers, headphones).
- Reinstall the driver: Sometimes, reinstalling the driver can resolve the issue.
- Distorted sound:
- Update your audio driver: Outdated drivers can cause sound distortion.
- Check for audio settings: Make sure the audio settings are set to their default values.
- Intermittent sound issues:
- Run a system scan: Run a system scan for malware and viruses.
- Check your audio cables: If using external speakers or headphones, ensure the cables are properly connected.
Keeping Your Drivers Updated
Regularly updating your drivers is crucial for optimal performance and stability. To ensure your sound driver stays up-to-date:
- Use Acer's Driver Update Utility: Acer provides a dedicated utility that automatically scans for driver updates and downloads them for you.
- Manually check for updates: Visit the Acer website periodically to check for newer versions of your sound driver.
By following these steps, you can ensure your Acer Aspire 3 A315-34 has the correct and up-to-date sound driver, leading to a seamless audio experience.