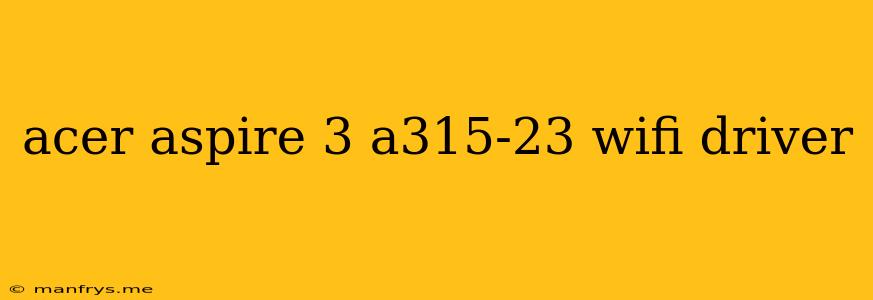Acer Aspire 3 A315-23 WiFi Driver: A Comprehensive Guide
The Acer Aspire 3 A315-23 is a popular laptop known for its affordability and decent performance. However, like any other computer, it relies on drivers to ensure proper functionality of its components, including the WiFi adapter.
If you're experiencing WiFi connection issues, slow internet speeds, or inability to connect to a network on your Acer Aspire 3 A315-23, then updating or reinstalling your WiFi driver might be the solution.
Understanding WiFi Drivers
A WiFi driver is a software program that allows your laptop's operating system to communicate with the WiFi adapter. This driver provides instructions on how to use the hardware, enabling wireless connectivity. Outdated or corrupted drivers can cause various problems, including:
- No internet connection: The laptop might not recognize any available wireless networks.
- Slow internet speeds: Data transfer may be significantly slower than expected.
- Frequent disconnections: The WiFi connection might drop intermittently.
- Network instability: The connection may be unreliable and prone to errors.
How to Find and Update the WiFi Driver
1. Acer Support Website:
- Visit the official Acer support website.
- Enter your laptop model number (A315-23) in the search bar.
- Navigate to the "Drivers & Manuals" section.
- Choose your operating system (Windows 10, Windows 11, etc.).
- Locate and download the latest WiFi driver for your model.
2. Device Manager:
- Right-click on the "Start" button and select "Device Manager".
- Expand the "Network adapters" section.
- Right-click on your WiFi adapter (usually named "Realtek RTL8821CE 802.11ac PCIe Wireless Network Adapter") and select "Update driver".
- Choose "Search automatically for updated driver software".
3. Third-Party Driver Update Tools:
- There are many third-party driver update tools available online.
- However, exercise caution as some may contain malware or bloatware.
- If you decide to use a third-party tool, ensure it's from a reputable source.
4. Reinstall the Driver:
- If the driver is already installed but experiencing issues, try reinstalling it.
- Right-click on your WiFi adapter in Device Manager and select "Uninstall device".
- Restart your laptop.
- After restarting, Windows will automatically reinstall the driver.
Troubleshooting WiFi Connection Issues
If updating or reinstalling the driver doesn't resolve the issue, consider these troubleshooting steps:
- Check the WiFi network: Ensure the network is working correctly and has a strong signal.
- Restart your router: This can often fix temporary connection issues.
- Disable and re-enable the WiFi adapter: Go to "Network settings" and toggle the WiFi adapter off and on again.
- Contact Acer support: If the issue persists, reach out to Acer support for further assistance.
Remember: When downloading drivers, ensure they're compatible with your laptop model and operating system. Always back up your data before making any significant changes to your system.