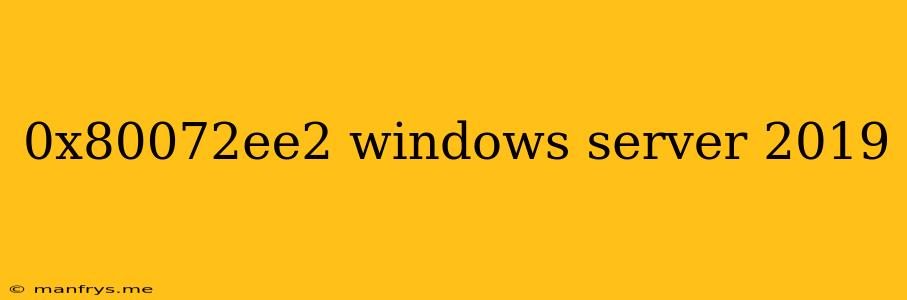Here's an article about the 0x80072EE2 error in Windows Server 2019:
Understanding the 0x80072EE2 Error in Windows Server 2019
The error code 0x80072EE2 in Windows Server 2019 usually indicates a "The directory name is invalid" issue. This error can stem from various causes, leading to problems with file access, network connections, and other functionalities.
Common Causes of the 0x80072EE2 Error:
- Incorrect Path or File Name: A simple typo or an invalid character in the directory path or file name can trigger this error.
- Access Permissions: If your user account lacks the necessary permissions to access a specific file or directory, you'll encounter this error.
- Corrupted File System: Damaged sectors or corrupted entries within the file system can make it impossible for Windows Server 2019 to locate or access files properly.
- Network Connectivity Issues: Problems with network connectivity, such as a faulty network cable, a disconnected network drive, or issues with DNS resolution, can lead to this error.
- Driver Conflicts or Errors: Outdated or incompatible drivers can sometimes cause file access errors, leading to the 0x80072EE2 error.
- Malware or Virus Infection: Malware or viruses can modify system files or configurations, leading to file access issues and resulting in the 0x80072EE2 error.
Troubleshooting the 0x80072EE2 Error:
- Verify the File Path and Name: Double-check the directory path and file name you're trying to access. Make sure there are no typos or invalid characters.
- Check Access Permissions: Ensure your user account has the necessary permissions to access the target directory or file. You may need to adjust permissions in the file properties.
- Run a Disk Check: Use the chkdsk command to scan for and fix any potential file system errors.
- Verify Network Connectivity: Check your network connection. Make sure network cables are properly connected, and ensure that the network drive is accessible.
- Update Drivers: Update your drivers, especially those related to storage devices.
- Run a Malware Scan: Use a reputable antivirus program to scan your server for malware or viruses that could be causing the problem.
- Consider a System Restore: If the problem arose recently, restoring your system to a previous point might resolve the issue.
Important Note: Always ensure you have a valid backup before attempting any troubleshooting steps that involve modifying system files or configurations. If you're unsure about the cause or solution, seeking assistance from a certified Windows Server administrator is recommended.