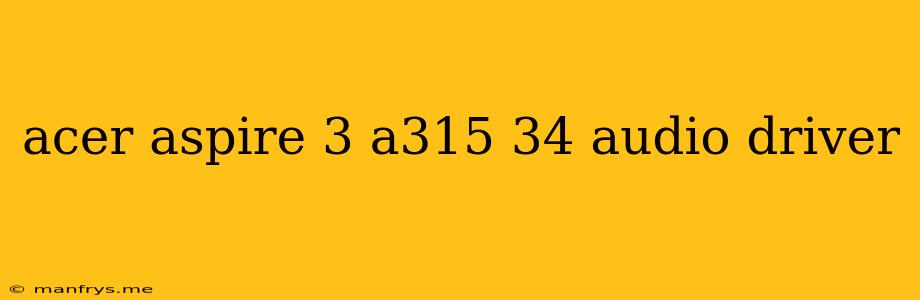Acer Aspire 3 A315-34 Audio Driver: A Comprehensive Guide
The Acer Aspire 3 A315-34 is a popular laptop known for its affordability and decent performance. However, like any other laptop, it relies on drivers to ensure proper functionality of its components, including the audio system. In this guide, we will delve into the importance of audio drivers, explore how to locate and install them for your Acer Aspire 3 A315-34, and provide additional troubleshooting tips for any audio issues you may encounter.
Why Audio Drivers Matter
Audio drivers act as a bridge between your operating system and the audio hardware in your laptop. They translate the digital signals from your computer into the analog signals your speakers or headphones need to produce sound. Without the correct audio drivers, you might experience the following issues:
- No sound: The most common problem, where you simply cannot hear any sound from your speakers or headphones.
- Distorted audio: The sound might be crackling, popping, or experiencing other distortions.
- Missing features: Certain audio features, like surround sound or microphone input, may not work properly.
How to Find and Install Audio Drivers
To ensure your Acer Aspire 3 A315-34's audio system is functioning optimally, it's crucial to have the latest audio drivers installed. Here's how to find and install them:
1. Check the Acer Support Website:
- Visit the official Acer website.
- Navigate to the "Support" section.
- Enter your laptop model number (A315-34) in the search bar.
- Choose your operating system from the list.
- Under the "Drivers & Manuals" section, look for the audio driver package.
- Download and install the driver following the instructions provided.
2. Utilize the Windows Device Manager:
- Right-click on the "Start" button and select "Device Manager."
- Expand the "Sound, video and game controllers" category.
- Locate your audio device (usually "Realtek High Definition Audio").
- Right-click on the device and select "Update driver."
- Choose "Search automatically for updated driver software."
- Windows will attempt to find and install the latest driver.
3. Utilize Third-Party Driver Update Software:
- If you're having trouble finding the correct driver on the Acer website or through Windows Device Manager, consider using reputable third-party driver update software.
- These tools scan your system and recommend suitable drivers for your hardware, including audio drivers.
Troubleshooting Audio Issues
Even with the correct drivers installed, you might still experience audio problems. Here are some steps to troubleshoot these issues:
- Restart your computer: A simple restart can often resolve temporary audio glitches.
- Check audio settings: Go to "Sound settings" in Windows and ensure your audio device is selected as the default output device. Also, check the volume level and mute status.
- Update Windows: Outdated Windows versions can cause audio driver conflicts. Make sure you have the latest Windows updates installed.
- Run audio troubleshooter: Windows includes a built-in audio troubleshooter. Go to "Settings" > "System" > "Troubleshoot" and run the "Playing sound" troubleshooter.
- Try different audio outputs: Connect your headphones or speakers to a different audio port on your laptop.
- Reinstall audio drivers: If all else fails, try uninstalling and reinstalling your audio drivers.
Note: Always back up your data before making any significant changes to your system.
By following these steps, you can ensure that your Acer Aspire 3 A315-34 has the correct audio drivers installed and that your audio experience is smooth and enjoyable.