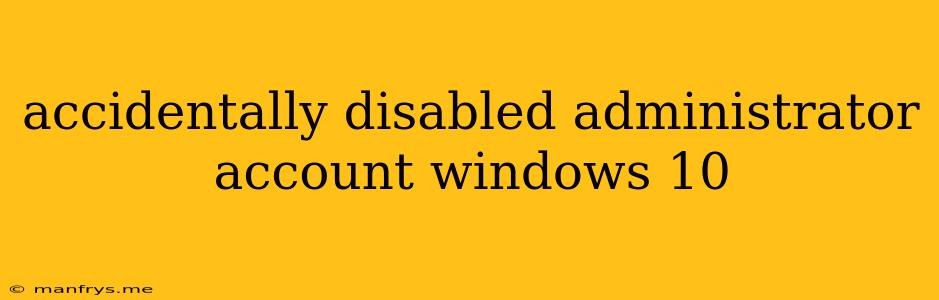Accidentally Disabled the Administrator Account on Windows 10? Here's How to Fix It
It's a common mistake: accidentally disabling the administrator account in Windows 10. This can leave you locked out of your system, unable to make changes or install new software. Luckily, there are a few ways to recover from this situation.
1. Using the Safe Mode
The Safe Mode is a troubleshooting environment that loads Windows with minimal drivers and services. This can help you access the necessary settings and re-enable your administrator account.
Here's how to enter Safe Mode:
- Restart your computer.
- While restarting, press and hold the Shift key until the blue screen appears.
- Select Troubleshoot > Advanced options > Startup Settings.
- Click Restart.
- Press 4 or F4 to choose Enable Safe Mode.
Once you're in Safe Mode, you can follow these steps:
- Open Control Panel by searching for it in the start menu.
- Go to User Accounts > Manage another account.
- Select the administrator account you accidentally disabled.
- Click Manage.
- Choose Change account type.
- Select Administrator from the dropdown menu and click OK.
2. Using the Command Prompt
The Command Prompt is a powerful tool that allows you to execute commands and make changes directly to the system. This method is more advanced but can be used if Safe Mode doesn't work.
Here's how to use the Command Prompt to re-enable your administrator account:
- Boot into Safe Mode with Command Prompt. This is a special Safe Mode variant that allows you to access the Command Prompt directly. Follow the instructions above, but choose Enable Safe Mode with Command Prompt in step 5.
- Open Command Prompt.
- Type the following command and press Enter:
net user Administrator /active:yes
- Close the Command Prompt and restart your computer.
3. Using a Windows Installation Disc or USB Drive
If the above methods don't work, you can use a Windows installation disc or USB drive to reset your administrator account.
- Insert the installation media into your computer.
- Select "Repair your computer".
- Choose "Troubleshoot" > Advanced options > Command Prompt.
- Follow the instructions from method 2 to re-enable your administrator account using the Command Prompt.
Important Note:
- Back up your data before attempting any of these solutions. These methods can potentially modify your system's configuration.
- Be careful with the commands you execute in the Command Prompt. Make sure you understand what each command does before running it.
By following these steps, you should be able to regain access to your administrator account and manage your Windows 10 system again. If you continue to face issues, consider reaching out to Microsoft support for further assistance.