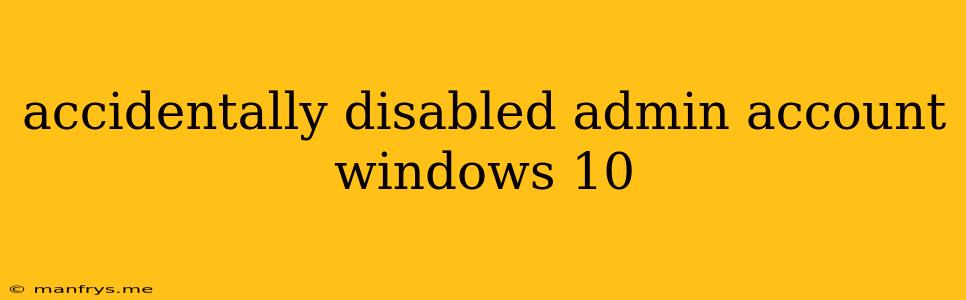Accidentally Disabled Your Windows 10 Admin Account? Here's How to Fix It
It's a common mistake – accidentally disabling your Windows 10 admin account. This can leave you locked out of your own computer, unable to make changes or even access your files. But don't worry, there are several ways to fix this issue.
Here's a breakdown of the common causes and solutions:
Why Did My Admin Account Get Disabled?
- Incorrect Password Entry: The most likely reason is that you entered your password incorrectly too many times. Windows has security measures in place to prevent brute-force attacks, and one of these measures is temporary account disabling.
- Group Policy Changes: If you're working with a managed network, a group policy change might have inadvertently disabled your admin account.
- Malware or Virus: In rare cases, malware or a virus could have disabled your admin account as part of its malicious activities.
Solutions to Fix the Disabled Admin Account
Here are a few methods you can try to regain access to your admin account:
1. Using the Local Administrator Account
If your computer has a local administrator account that you haven't disabled, you can use that account to re-enable your primary admin account. Here's how:
- Log in: Log in to your computer using the local administrator account.
- Open User Accounts: Search for "User Accounts" in the start menu and open it.
- Select Your Admin Account: Choose your disabled admin account from the list.
- Enable Account: Click on "Change Account Type" and select "Administrator."
- Restart: Restart your computer to apply the changes.
2. Using the Command Prompt (Safe Mode)
If you don't have a local administrator account, you can use the command prompt in safe mode to re-enable your admin account.
- Boot into Safe Mode: Restart your computer and press F8 repeatedly to access the boot options menu. Select "Safe Mode with Command Prompt."
- Run the Command: At the command prompt, type the following command and press Enter:
net user administrator /active:yes - Restart: Restart your computer. Your admin account should be re-enabled.
3. Using a Recovery Drive
If you have a recovery drive for your Windows 10 installation, you can use it to reset your password or re-enable your admin account.
- Boot from the Recovery Drive: Connect the recovery drive to your computer and boot from it.
- Troubleshoot: Select "Troubleshoot" and follow the on-screen instructions to either reset your password or use system restore to revert to a previous state before your account was disabled.
4. Contact Your System Administrator (For Managed Networks)
If your computer is part of a managed network, contact your system administrator for assistance. They can remotely re-enable your admin account or troubleshoot any policy-related issues.
5. Consider a Clean Install (Last Resort)
If all other methods fail, you might need to perform a clean installation of Windows 10. This will erase your entire hard drive, so be sure to back up your important files before proceeding.
Preventive Measures
- Strong Passwords: Use strong and unique passwords for all your accounts.
- Password Manager: Consider using a password manager to help you create and remember strong passwords.
- Regular Backups: Regularly back up your important data to prevent data loss in case of accidental account disabling or other system issues.
By following these steps, you can hopefully recover your disabled admin account and regain access to your computer. Remember to take preventive measures to avoid this situation in the future.