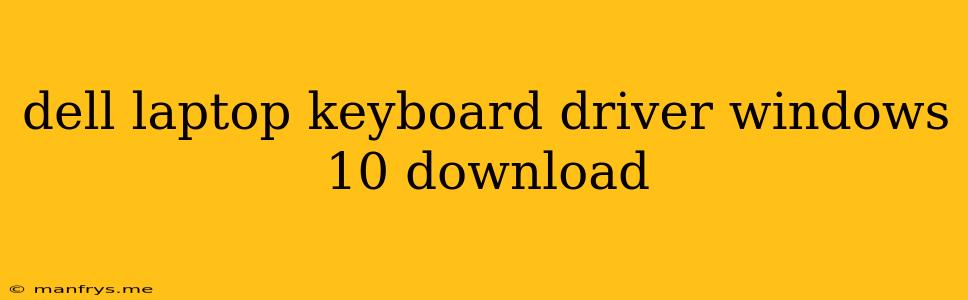How to Download Dell Laptop Keyboard Drivers for Windows 10
Having a functional keyboard is essential for using your Dell laptop. If you're experiencing issues with your keyboard, it's possible that your drivers need to be updated. Here's a comprehensive guide on how to download and install the correct Dell laptop keyboard drivers for Windows 10.
1. Identify your Dell Laptop Model
Before downloading drivers, you'll need to know your exact Dell laptop model. You can find this information in a few ways:
- Check the bottom of your laptop: Look for a label with a model number, such as "Inspiron 15 3000".
- Check the Dell website: Go to the Dell website and use the "Support" section to search for your model. You can also enter your service tag, which is usually found on a sticker underneath your laptop.
2. Download the Drivers from Dell's Website
Once you know your model, follow these steps to download the keyboard drivers:
- Visit the Dell Support website.
- Enter your model name in the search bar.
- Navigate to the "Drivers & Downloads" section.
- Select "Windows 10" as your operating system.
- Filter the list of drivers by "Keyboard".
- Click "Download" next to the latest keyboard driver.
3. Install the Keyboard Drivers
Once the download is complete, follow these steps to install the driver:
- Double-click the downloaded file.
- Follow the on-screen instructions to complete the installation process.
- Restart your laptop once the installation is finished.
4. Alternative Driver Download Options
If you're unable to find the correct drivers on Dell's website, you can try the following options:
- Dell SupportAssist: This software automatically detects your laptop model and downloads the latest drivers for you.
- Device Manager: Windows 10 includes a built-in driver manager that can sometimes automatically find and install the correct drivers. To access Device Manager, type "Device Manager" in the search bar and select the relevant option.
Tips for Troubleshooting Keyboard Issues
- Check the keyboard connection: Ensure your keyboard is properly connected and hasn't become loose.
- Try an external keyboard: If your laptop keyboard still isn't working, connect an external keyboard to test if the issue lies with your internal keyboard.
- Run a system scan: If you suspect malware or a system error might be causing the problem, run a system scan using your antivirus software.
Remember: Always download drivers from trusted sources like Dell's website to ensure you're getting the correct and safe drivers. By following these steps, you should be able to download and install the necessary keyboard drivers for your Dell laptop, restoring your keyboard functionality.