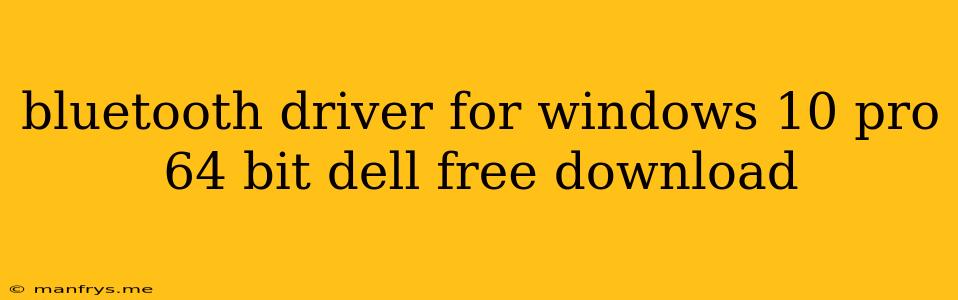Finding the Right Bluetooth Driver for Your Dell Windows 10 Pro 64-bit System
Having a functional Bluetooth connection is essential for modern computing. It allows you to connect wirelessly to various devices like headsets, speakers, printers, and more. If your Dell Windows 10 Pro 64-bit system is experiencing Bluetooth issues, it's likely due to a missing or outdated driver. This article will guide you through the process of finding and installing the correct Bluetooth driver for your specific Dell system.
Understanding Bluetooth Drivers
Bluetooth drivers act as a bridge between your computer's operating system (Windows 10 Pro 64-bit in this case) and your Bluetooth hardware. They ensure that the two components can communicate effectively. If a driver is missing or outdated, your computer won't recognize or properly utilize your Bluetooth capabilities.
Finding the Right Bluetooth Driver for Your Dell
1. Check Dell's Support Website:
The most reliable way to obtain the correct Bluetooth driver is directly from Dell's official website.
- Locate Your System Model: You'll need to identify your Dell system's model number. You can find this on a label on the bottom or back of your computer.
- Navigate to Dell Support: Visit Dell's official support website.
- Enter Your Model Number: In the search bar, enter your Dell system's model number and select "Drivers & Downloads."
- Select Your Operating System: Choose Windows 10 Pro 64-bit from the dropdown menu.
- Download the Bluetooth Driver: Look for the Bluetooth driver under the "Network" or "Chipset" category. Download the driver file.
2. Use Dell's SupportAssist:
Dell's SupportAssist is a helpful tool that can automatically detect your system's hardware and software, and recommend the most suitable drivers for your Dell system. You can download and install SupportAssist from Dell's website.
3. Utilize Device Manager:
While not the ideal solution, Device Manager can sometimes identify missing or outdated Bluetooth drivers.
- Open Device Manager: Search for "Device Manager" in the Windows search bar.
- Find Bluetooth Devices: Look for "Bluetooth" under the "Network Adapters" category.
- Right-Click and Update: Right-click on the Bluetooth device and select "Update Driver."
- Choose "Search Automatically for Updated Driver Software." If Windows finds a suitable driver, it will install it.
Installing the Bluetooth Driver
Once you have downloaded the Bluetooth driver from Dell's website, double-click on the downloaded file to initiate the installation process. Follow the on-screen instructions. After installation, restart your computer for the changes to take effect.
Troubleshooting Common Issues
If you still encounter Bluetooth issues after installing the driver, try these troubleshooting steps:
- Reinstall the Driver: Uninstall the driver from Device Manager, then re-install it from Dell's website.
- Update Windows: Ensure that your Windows 10 Pro 64-bit system is up-to-date.
- Check Bluetooth Hardware: Verify that your Bluetooth hardware is properly connected and turned on.
- Run Troubleshooter: Run the Windows built-in troubleshooter for Bluetooth.
By following these steps, you should be able to locate and install the appropriate Bluetooth driver for your Dell Windows 10 Pro 64-bit system. If you encounter difficulties, consult Dell's official support documentation or contact their technical support team for further assistance.