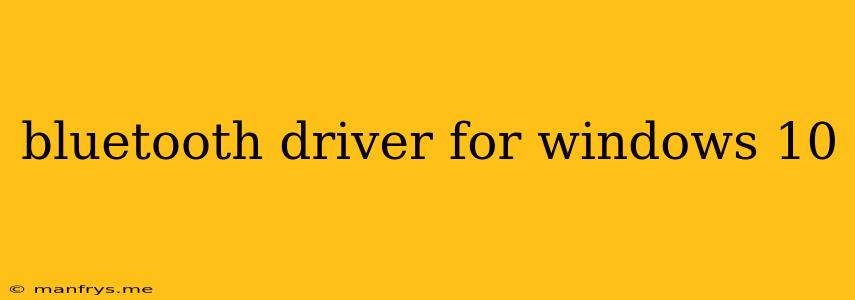Bluetooth Drivers for Windows 10: A Guide to Connectivity
Bluetooth technology is a ubiquitous part of modern computing, enabling wireless connectivity for a wide range of devices. On Windows 10, ensuring that your Bluetooth drivers are up-to-date and functioning correctly is crucial for seamless device interactions.
Understanding Bluetooth Drivers
Bluetooth drivers are software programs that facilitate communication between your computer and Bluetooth-enabled devices. They act as the bridge, enabling data exchange between your operating system and the Bluetooth hardware in your computer.
Why Are Updated Bluetooth Drivers Important?
- Enhanced Compatibility: Updated drivers often improve compatibility with new Bluetooth devices and technologies. This ensures smooth operation and avoids connectivity issues.
- Improved Performance: Updated drivers can optimize Bluetooth performance, leading to faster transfer speeds, better audio quality, and a more reliable connection.
- Bug Fixes and Security Updates: Driver updates often include bug fixes and security patches that address known vulnerabilities, enhancing the overall stability and security of your Bluetooth connection.
How to Find and Install Bluetooth Drivers
- Automatic Driver Updates: Windows 10 usually automatically downloads and installs the latest drivers. You can check for updates by going to Settings > Update & Security > Windows Update.
- Manufacturer's Website: The most reliable source for drivers is the manufacturer's website. Search for your specific computer model or Bluetooth adapter and download the latest drivers for Windows 10.
- Device Manager: You can also update drivers directly from Device Manager. Open Device Manager (right-click on the Start button and select Device Manager), expand Bluetooth, right-click on your Bluetooth adapter, and select Update driver.
- Third-Party Software: Several third-party software programs can automatically detect and update drivers, including Bluetooth drivers. However, use these with caution, as they may install unwanted software or compromise your system's security.
Troubleshooting Bluetooth Issues
- Check Device Compatibility: Ensure that your Bluetooth device is compatible with Windows 10.
- Restart Your Computer: A simple restart can sometimes resolve connectivity issues.
- Enable Bluetooth: Ensure that Bluetooth is enabled in your computer's settings.
- Pair Devices Correctly: Follow the pairing instructions for your specific device.
- Try a Different USB Port: If using an external Bluetooth adapter, try connecting it to a different USB port.
Conclusion
Maintaining up-to-date Bluetooth drivers is essential for a reliable and efficient wireless experience on Windows 10. By following these tips, you can ensure that your computer remains connected to your Bluetooth devices seamlessly and without any hiccups.