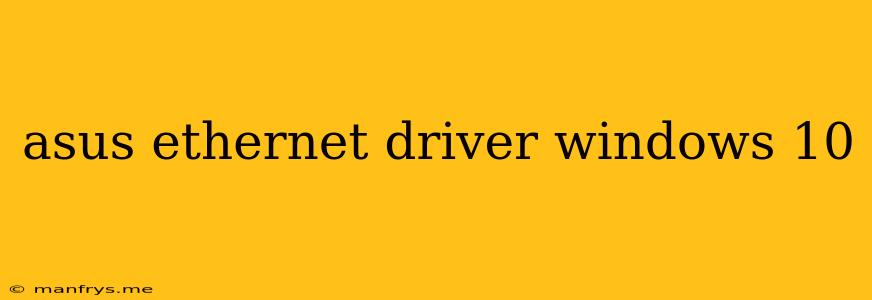Asus Ethernet Driver for Windows 10: A Comprehensive Guide
Finding and installing the correct Ethernet driver for your Asus motherboard or laptop is crucial for a smooth and stable internet connection on your Windows 10 system. This guide will provide you with a comprehensive overview of the process, covering various methods to locate and install the right driver.
Understanding Ethernet Drivers
Ethernet drivers are essential software components that enable your computer to communicate with your network. They act as a bridge between your hardware (network card) and your operating system (Windows 10). Without the correct driver, your computer won't be able to recognize the network card, and you won't be able to connect to the internet.
Methods to Find and Install Asus Ethernet Drivers
-
Automatic Driver Updates via Windows Update:
- The easiest method is to use Windows Update to automatically search for and install the latest drivers.
- Navigate to Settings > Update & Security > Windows Update.
- Click Check for updates.
- If a driver update is available, it will be downloaded and installed automatically.
-
Download from Asus Support Website:
- Visit the Asus Support website and enter your model number or serial number.
- Choose your operating system (Windows 10).
- Locate and download the Ethernet driver.
- Install the driver by following the on-screen instructions.
-
Use the Asus Driver Utility:
- Some Asus motherboards and laptops come with a dedicated driver utility.
- You can find this utility on the Asus Support website or on the included CD/DVD.
- Run the utility, and it will automatically detect and install the latest drivers for your system, including the Ethernet driver.
-
Use Device Manager:
- Open Device Manager (right-click the Start menu and select Device Manager).
- Expand the Network adapters category.
- Right-click your Ethernet adapter and choose Update driver.
- Choose Search automatically for updated driver software.
-
Third-Party Driver Update Software:
- If you encounter difficulty finding the right driver, you can use third-party driver update software.
- However, be cautious when using such software as some may contain malware or unwanted add-ons.
Troubleshooting Tips
- Check your network cable: Ensure your network cable is properly connected to both your computer and router.
- Try a different port: If you're using a wired connection, try plugging the cable into a different port on your router or modem.
- Disable and re-enable the network adapter: In Device Manager, right-click your Ethernet adapter and select Disable and then Enable.
- Reset your network settings: In Settings > Network & Internet > Status, click Network reset. This will reset your network settings to their default configuration.
Important Notes
- Keep drivers up-to-date: Regularly check for driver updates to ensure optimal performance and security.
- Back up your system: Before installing any new drivers, it's always a good practice to create a system restore point or backup your data.
- Consult the Asus Support website: If you're still having trouble, refer to the Asus Support website for specific instructions and troubleshooting tips for your model.
By following these steps and utilizing the resources provided, you can easily find and install the correct Ethernet driver for your Asus device on Windows 10, ensuring a stable and reliable internet connection.