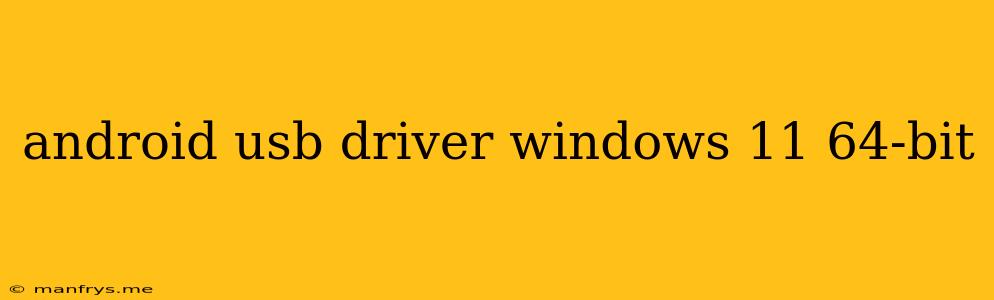Android USB Drivers for Windows 11 64-bit: A Comprehensive Guide
Connecting your Android device to your Windows 11 computer can be a seamless experience, but sometimes it requires installing the right Android USB drivers. These drivers enable your computer to recognize your device and allow you to transfer files, manage your device, or even use it as a secondary display.
This article will guide you through the process of installing Android USB drivers on your Windows 11 64-bit system.
Why Do You Need Android USB Drivers?
Android USB drivers act as a bridge between your Android device and your computer. They allow your computer's operating system to understand and communicate with your device. Without these drivers, your computer may not recognize your device, resulting in:
- Unable to transfer files: You won't be able to copy or move files between your phone and computer.
- No access to device management: You won't be able to access your phone's storage or manage its settings from your computer.
- Android debugging issues: You might face problems when attempting to debug your Android device using Android Studio or other development tools.
Methods to Install Android USB Drivers:
-
Automatic Driver Installation:
- Windows Update: Windows 11 is designed to automatically install the necessary drivers for most devices, including Android phones. Connect your device and let Windows try to install the drivers.
- Device Manager: If automatic installation fails, you can manually search for drivers through Device Manager:
- Open Device Manager (right-click the Start menu and select Device Manager).
- Look for your Android device under Portable Devices or Other devices.
- Right-click the device and select Update driver.
- Choose Search automatically for updated driver software.
- Follow the on-screen instructions.
-
Manual Driver Installation:
- From the Manufacturer's Website: Visit your Android phone manufacturer's website and download the latest drivers for your device model and Windows 11 64-bit.
- From Third-Party Websites: Some reliable third-party websites offer a collection of Android USB drivers. However, ensure the website is trustworthy and the drivers are compatible with your device.
- Using ADB and Fastboot: For advanced users and developers, ADB and Fastboot tools can be used to manually install drivers.
Troubleshooting Android USB Driver Issues:
If you encounter problems installing or using Android USB drivers, try these troubleshooting steps:
- Restart your computer and device.
- Check your USB cable for any damage.
- Try a different USB port.
- Disable and re-enable your device in Device Manager.
- Uninstall and reinstall the drivers.
- Update your Windows 11 operating system.
- Refer to your phone manufacturer's documentation for specific instructions.
Conclusion:
Installing Android USB drivers on Windows 11 64-bit is typically straightforward. By following the steps outlined in this guide, you should be able to successfully connect your Android device to your computer and enjoy seamless file transfers, device management, and debugging capabilities. Remember to always install drivers from reliable sources and troubleshoot any issues by following the provided steps.