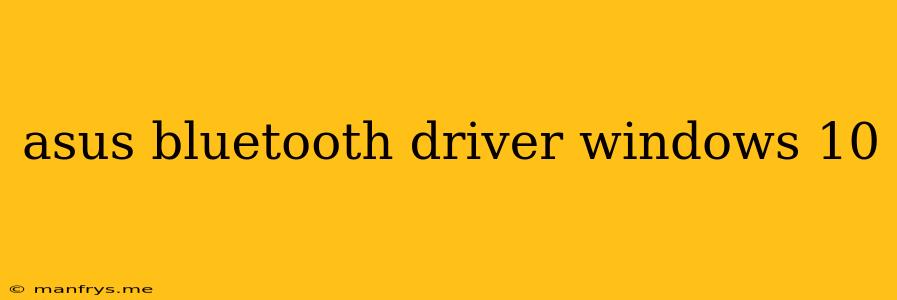ASUS Bluetooth Drivers for Windows 10: A Comprehensive Guide
Finding the right Bluetooth drivers for your ASUS device can seem like a daunting task, especially with the many versions of Windows 10 available. However, with the right steps, it's a simple process. This guide will help you navigate the process of installing and updating your ASUS Bluetooth drivers on Windows 10.
Understanding Bluetooth Drivers
Bluetooth drivers are essential software that allow your computer to communicate with Bluetooth devices. They act as a bridge, enabling data transfer between your computer and Bluetooth accessories like headphones, speakers, keyboards, and mice.
Methods to Obtain and Install ASUS Bluetooth Drivers
There are a few ways to find and install the appropriate Bluetooth drivers for your ASUS device:
1. Automatic Driver Updates via Windows Update:
- Windows Update automatically searches for and installs the latest drivers for your device, including Bluetooth drivers.
- To access Windows Update, go to Settings > Update & Security > Windows Update and click Check for updates.
- This is a convenient method, but it might not always have the most up-to-date drivers.
2. ASUS Support Website:
- ASUS provides dedicated driver support for its devices.
- Visit the ASUS support website and search for your specific model number.
- Download the latest Bluetooth driver for your Windows 10 version.
- Install the driver by running the downloaded file.
- This method ensures you have the most compatible drivers.
3. Device Manager:
- Right-click on Start and select Device Manager.
- Expand the Bluetooth category.
- Right-click on the listed Bluetooth device and select Update driver.
- Windows will then attempt to find and install the driver automatically.
- You can also choose to browse your computer or search online for a driver.
Troubleshooting Common Bluetooth Driver Issues
Despite following the above steps, you might encounter issues with your Bluetooth drivers. Here are some common problems and solutions:
- Bluetooth device not detected: Ensure your Bluetooth device is properly paired and within range. Check for driver updates, reboot your computer, and try a different USB port if applicable.
- Driver incompatibility: If you're experiencing issues after updating or installing drivers, try reverting to the previous version.
- Driver corruption: Uninstall and reinstall the Bluetooth driver. You can also try running a system scan to check for corrupted files.
- Bluetooth settings: Double-check the Bluetooth settings in Windows to ensure your device is enabled and discoverable.
Staying Up-to-Date with Bluetooth Drivers
To avoid compatibility issues and enjoy optimal performance, it's important to keep your Bluetooth drivers updated.
- Regularly check for driver updates through the methods mentioned above.
- ASUS may release driver updates to address bugs or improve performance.
By following these steps and taking the necessary precautions, you can ensure that your ASUS Bluetooth drivers are up-to-date and functioning correctly on your Windows 10 computer.