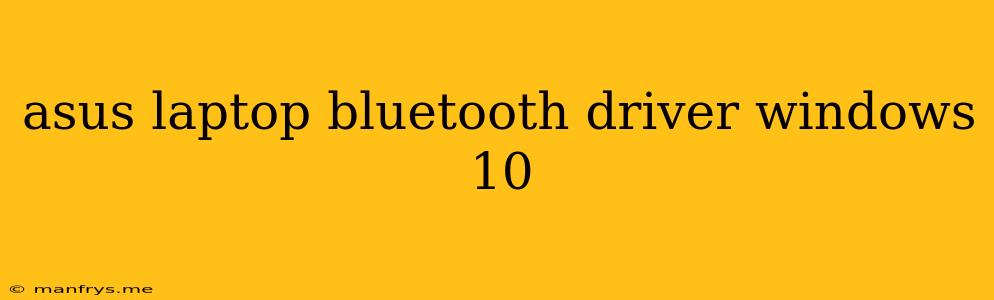Troubleshooting Bluetooth Driver Issues on Your ASUS Laptop with Windows 10
Bluetooth connectivity problems can be frustrating, especially when you rely on your ASUS laptop for wireless communication. This guide will help you troubleshoot and potentially resolve Bluetooth driver issues on your Windows 10 ASUS laptop.
Understanding Bluetooth Drivers
Bluetooth drivers are essential software components that allow your laptop to communicate with Bluetooth devices. When drivers are outdated, corrupted, or incompatible, you may encounter connectivity problems.
Common Bluetooth Issues
Here are some common Bluetooth issues you might experience on your ASUS laptop:
- Device not recognized: Your laptop might not detect your Bluetooth device.
- Intermittent connection: The connection might drop frequently or be unstable.
- Slow data transfer: Bluetooth data transfer might be significantly slower than expected.
- No audio output: You can't hear sound through Bluetooth headphones or speakers.
Troubleshooting Steps
1. Update Bluetooth Drivers:
- Using Windows Update: Windows automatically updates drivers, but you can manually check for updates:
- Open Settings > Update & Security > Windows Update.
- Click Check for updates.
- Using ASUS Support Website: Visit the ASUS support website and search for your laptop model. Download the latest Bluetooth drivers from the website.
- Note: Make sure you download the driver specifically for your model and Windows 10 version.
2. Check Device Compatibility:
- Ensure your Bluetooth device is compatible with Windows 10. You can find this information on the device's manufacturer website.
3. Reinstall Bluetooth Drivers:
- Open Device Manager (search for it in the Windows search bar).
- Expand Bluetooth and locate your Bluetooth device.
- Right-click on the device and choose Uninstall device.
- Restart your laptop.
- Windows will automatically reinstall the drivers.
4. Run the Bluetooth Troubleshooter:
- Open Settings > Update & Security > Troubleshoot.
- Select Bluetooth and click Run the troubleshooter.
5. Reset the Bluetooth Adapter:
- Open Device Manager.
- Expand Bluetooth and locate your Bluetooth adapter.
- Right-click on it and choose Properties.
- Go to the Power Management tab.
- Uncheck the box next to Allow the computer to turn off this device to save power.
- Click OK.
6. Check the Windows 10 Bluetooth Settings:
- Open Settings > Devices > Bluetooth & other devices.
- Ensure the Bluetooth is enabled and your device is paired correctly.
- You can also choose to forget the device and pair it again.
7. Update Windows 10:
- Make sure you are running the latest version of Windows 10. Updates often include driver updates and bug fixes.
8. Contact ASUS Support:
- If none of the above steps resolve the issue, contact ASUS support for further assistance. They might have specific troubleshooting steps or provide you with a driver update tailored to your specific model.
Remember: These steps should resolve most Bluetooth issues. If you are still facing problems, consider seeking professional assistance.