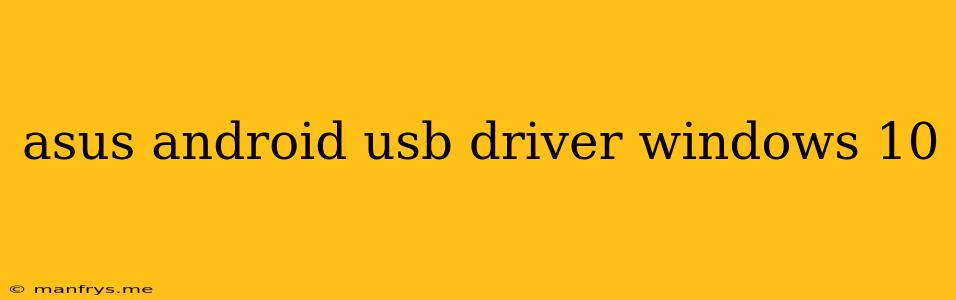Asus Android USB Driver for Windows 10: A Comprehensive Guide
Connecting your Asus Android device to your Windows 10 computer can be a great way to transfer files, manage your device, or even use it as a secondary display. However, before you can do any of these things, you'll need to install the correct Asus Android USB drivers. These drivers act as a bridge between your device and your computer, allowing them to communicate with each other.
Why You Need Asus Android USB Drivers
- File Transfer: Transfer photos, videos, music, and other files between your phone and your computer.
- Device Management: Use your computer to manage your phone's storage, apps, and settings.
- Debugging: If you're a developer, you can use these drivers to debug your Android apps.
- ADB Commands: Run Android Debug Bridge (ADB) commands to interact with your phone from your computer.
How to Install Asus Android USB Drivers
1. Download the Drivers:
- Go to the Asus support website. You can find this by searching for "Asus support" on your preferred search engine.
- Select your specific Asus Android device model.
- Navigate to the "Drivers and Utilities" section. You should find this under "Support" or "Downloads."
- Download the USB drivers for Windows 10. Ensure you are downloading the correct version for your operating system.
2. Install the Drivers:
- Locate the downloaded driver file.
- Double-click the file to begin the installation. Follow the on-screen instructions.
3. Connect Your Device:
- Connect your Asus Android device to your computer using a USB cable.
- Allow USB debugging on your device if prompted. You can usually find this setting in "Developer options" in your phone's settings.
4. Verify Installation:
- Open "Device Manager" on your computer. You can find this by searching for it in the Windows search bar.
- Look for your device under "Portable Devices" or "Android Phone." If you see a driver with the correct date and version number, then your drivers are successfully installed.
Troubleshooting Tips
- Make sure you're using the correct drivers. Download the drivers specifically designed for your Asus Android device model.
- Check your USB cable. Try a different USB cable to ensure the problem isn't with the cable itself.
- Enable USB debugging on your device. This is crucial for proper communication.
- Restart your computer and your device. Sometimes a simple restart can fix connection issues.
- Update your Windows drivers. Outdated drivers can cause compatibility issues.
- Try reinstalling the drivers. If you suspect the drivers are corrupted, reinstalling them can resolve the issue.
Remember: Installing the correct Asus Android USB drivers is essential for seamlessly connecting your device to your computer. Follow the instructions carefully and troubleshoot any issues with the tips provided.