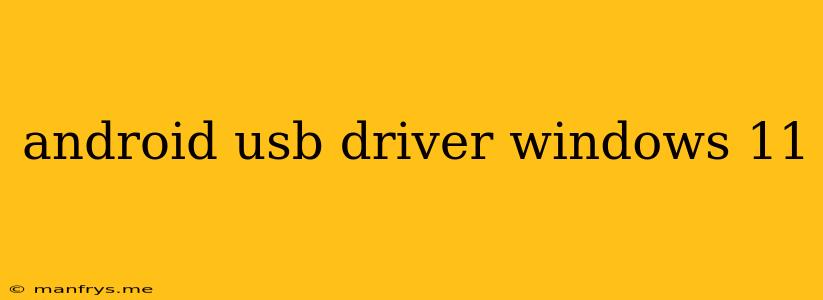Android USB Driver for Windows 11: A Comprehensive Guide
Connecting your Android device to your Windows 11 PC can be a seamless experience, but only if you have the right Android USB Driver installed. This driver acts as a bridge, enabling communication between your computer and your phone, allowing for file transfers, debugging, and even using your phone as a second display.
Why Do You Need an Android USB Driver?
- File Transfer: Transfer files between your phone and PC.
- Debugging: Connect your phone to your PC for debugging purposes using tools like Android Studio.
- Development: Use your phone as a testing environment for Android apps.
- Other Utilities: Use your phone as a mouse, keyboard, or even a second monitor.
How to Install Android USB Driver on Windows 11
1. Automatic Installation:
- Connect your Android device to your PC using a USB cable.
- Windows 11 will typically detect the device and automatically install the necessary driver.
- You may see a notification indicating driver installation.
2. Manual Installation (Recommended):
- Manufacturer's Website: Visit the official website of your phone manufacturer (e.g., Samsung, Xiaomi, Google) and download the specific USB driver for your device model.
- Third-Party Websites: Several trusted websites offer generic Android USB drivers for various devices.
- Extract the downloaded file: Extract the downloaded archive (usually a .zip file) to a location on your PC.
- Open Device Manager: Search for "Device Manager" in the Windows Search bar.
- Find Your Device: Locate your Android device under "Portable Devices" or "Other Devices." It may be listed as "Android Phone" or "MTP Device."
- Right-click and choose "Update Driver": Choose the "Browse my computer for drivers" option.
- Select the extracted driver folder: Navigate to the folder where you extracted the driver files.
- Install the Driver: Follow the on-screen instructions to complete the installation.
3. Using ADB and Fastboot Drivers:
If you're involved in Android development, you may need ADB and Fastboot drivers. These tools are used for debugging and flashing custom ROMs.
- Download ADB and Fastboot: Visit the official Android Developer website to download the latest ADB and Fastboot package.
- Extract the package: Extract the downloaded archive to a location on your PC.
- Add ADB and Fastboot to your PATH: This allows you to use the commands from any location. You can find instructions on how to do this online.
Troubleshooting Tips:
- Check your USB cable: Try a different USB cable.
- Enable USB Debugging on your phone: This option is typically found in the "Developer Options" within your phone's settings.
- Update your phone's operating system: A recent software update might resolve compatibility issues.
- Reinstall the driver: Sometimes, reinstalling the driver can fix the issue.
- Run the installer as administrator: If you're having trouble installing the driver, try running the installer as administrator.
By following these steps and troubleshooting tips, you should be able to successfully install the necessary Android USB driver on your Windows 11 PC and enjoy seamless connectivity with your Android device.