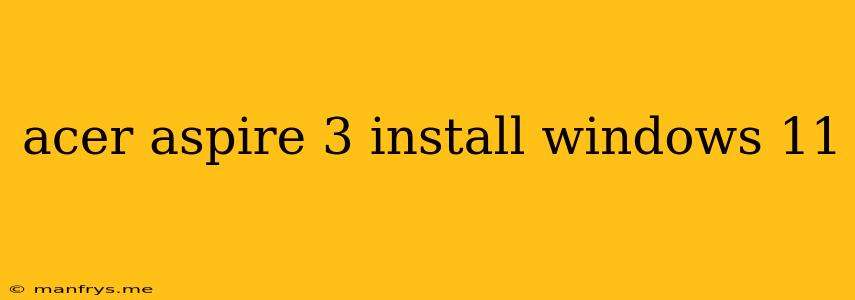Installing Windows 11 on Your Acer Aspire 3
Upgrading your Acer Aspire 3 to Windows 11 can be a smooth process, offering a fresh user experience with enhanced features. Here's a comprehensive guide to help you get started:
1. Check System Compatibility
Before you begin, ensure your Acer Aspire 3 meets the minimum system requirements for Windows 11:
- Processor: 1 GHz or faster with 2 or more cores
- RAM: 4 GB or more
- Storage: 64 GB or more
- TPM: Trusted Platform Module 2.0
- Secure Boot: Enabled in your BIOS settings
- Display: 9-inch or larger with HD resolution (720p)
You can use the PC Health Check app to verify your system's compatibility.
2. Create a Bootable USB Drive
You will need a USB drive (at least 8 GB) to create a bootable installer:
- Download Windows 11 ISO: You can download the latest version of Windows 11 ISO from Microsoft's official website.
- Use a USB creation tool: Microsoft offers a free tool called Windows 11 Installation Assistant to create a bootable USB drive.
3. Boot from USB Drive
- Access BIOS: Restart your Acer Aspire 3 and repeatedly press the F2, F10, or DEL key (depending on your model) to enter BIOS.
- Change boot order: In the BIOS menu, navigate to the Boot tab and change the boot order to prioritize the USB drive.
- Save changes and exit: Press F10 to save the changes and exit BIOS.
4. Start the Installation Process
- Follow the on-screen instructions: The Windows 11 setup will begin automatically. You will be guided through the installation process.
- Choose your language, region, and keyboard layout.
- Select "Custom install" to choose where to install Windows 11.
- Select your desired partition: Make sure to choose the correct partition to avoid erasing your data.
- Wait for the installation to complete: This may take some time, depending on your system and the size of the Windows 11 installation files.
5. Activate Windows 11
Once Windows 11 is installed, you will need to activate it.
- Enter your product key: If you have a valid Windows 11 product key, enter it during the activation process.
- Use a digital license: If you have a digital license associated with your Microsoft account, you can activate Windows 11 automatically.
6. Install Drivers
After completing the installation, you may need to install drivers for your Acer Aspire 3.
- Check the Acer website: Visit the Acer website for your specific Aspire 3 model to download the latest drivers.
- Use the Device Manager: You can access Device Manager in Windows 11 to check for missing drivers and install them manually.
7. Enjoy Windows 11
Once you have installed Windows 11 and all necessary drivers, you can start using the new operating system and explore its enhanced features.
Important Notes:
- Backup your data: Before you begin, always create a backup of your important files and data to prevent data loss during the installation process.
- Read the terms and conditions: Carefully review the terms and conditions before proceeding with the installation.
- Consult the official website: For specific guidance and instructions related to your Acer Aspire 3 model, refer to the official Acer website.
With these steps, you can successfully install Windows 11 on your Acer Aspire 3 and enjoy the latest features and updates.