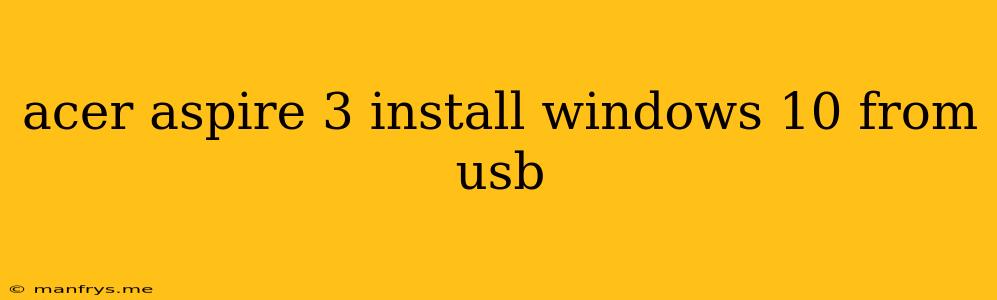Installing Windows 10 on your Acer Aspire 3 from a USB Drive
This guide will walk you through the process of installing Windows 10 on your Acer Aspire 3 from a USB drive. Before you begin, ensure you have the following:
- A bootable USB drive with Windows 10 installation media. You can create this using the Media Creation Tool available on Microsoft's website.
- A backup of your important data. It's recommended to back up your data before proceeding as the installation process will format your hard drive.
- The product key for your Windows 10 license.
Step 1: Prepare your Acer Aspire 3
- Backup your data: Back up all your important files, documents, photos, and any other data you wish to keep. You can use an external hard drive, cloud storage service, or other suitable method.
- Disconnect external devices: Detach any external peripherals such as printers, external hard drives, or USB devices.
- Check BIOS settings: Restart your computer and enter the BIOS settings. This can usually be done by pressing F2 or Del during startup. Navigate to the Boot section and ensure that the USB drive is listed as the first boot device. Save the changes and exit the BIOS.
Step 2: Boot from the USB drive
- Insert the bootable USB drive: Connect the USB drive containing the Windows 10 installation media to your Acer Aspire 3.
- Restart your computer: Restart your computer and watch for the boot menu to appear. This is usually displayed by pressing a key like F12, Esc, or F9, depending on your Acer Aspire 3 model.
- Select the USB drive: Choose the USB drive as the boot device from the boot menu.
Step 3: Install Windows 10
- Follow the onscreen instructions: The Windows 10 setup wizard will guide you through the installation process.
- Select language and keyboard: Choose your preferred language and keyboard layout.
- Accept license terms: Read and agree to the Windows 10 license terms.
- Choose your installation type: Select " Custom: Install Windows only (advanced)" to perform a clean installation.
- Partition your hard drive: You will need to partition your hard drive. You can choose to delete existing partitions or create new ones. Make sure to select the correct drive for your Windows 10 installation. If you have a separate drive for data, you can keep that as a separate partition.
- Install Windows 10: The installation process will begin. This may take some time.
- Activate Windows: Once the installation is complete, you will be prompted to activate Windows. Enter your Windows 10 product key to activate your copy of Windows.
Step 4: Install drivers and updates
- Install drivers: After the installation is complete, you will need to install drivers for your Acer Aspire 3. These can be downloaded from the Acer support website for your specific model.
- Update Windows: It's important to install the latest Windows updates to ensure your system is secure and stable.
Conclusion
Congratulations! You have successfully installed Windows 10 on your Acer Aspire 3. Once the installation process is complete, you can begin configuring your system and installing your desired applications. If you encounter any issues or have any further questions, refer to the Acer support website or seek help from a qualified technician.