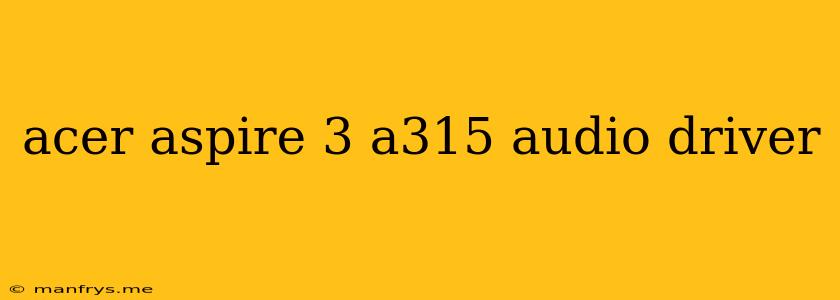Acer Aspire 3 A315 Audio Driver
The Acer Aspire 3 A315 is a popular laptop model, known for its affordability and decent performance. However, like all computers, it relies on drivers to function properly. The audio driver is especially important, as it allows your laptop to play sound.
Here's a guide to understanding and troubleshooting audio drivers for your Acer Aspire 3 A315:
Understanding Audio Drivers
Audio drivers are software programs that enable your computer's operating system to communicate with your audio hardware, such as speakers, headphones, and microphones. Without the correct driver, your laptop won't be able to produce sound.
Signs of a Missing or Corrupted Audio Driver
If you're experiencing audio problems with your Acer Aspire 3 A315, it's likely that your audio driver is missing or corrupted. Here are some common signs:
- No sound at all: Your speakers or headphones might be plugged in, but you don't hear any audio.
- Distorted or crackling sound: The audio output is unclear and unpleasant.
- Audio playback issues: You might experience skipping or stuttering sound.
- Microphone not working: Your microphone might not be recognized by your laptop.
How to Update or Reinstall Your Audio Driver
You can update or reinstall your audio driver through the following methods:
1. Automatic Updates:
- Windows Update automatically installs drivers for your devices, including audio drivers. You can check for updates by going to Settings > Update & Security > Windows Update.
2. Acer Support Website:
- Visit Acer's official website and search for your specific model, Acer Aspire 3 A315.
- Navigate to the "Drivers & Manuals" section.
- Find the latest audio driver available for your operating system and download it.
3. Device Manager:
- Right-click the Windows icon and select Device Manager.
- Expand the Sound, video and game controllers section.
- Right-click on your audio device and select Update driver.
Troubleshooting Tips
If updating or reinstalling the driver doesn't solve your audio issues, try these additional troubleshooting steps:
- Check your speaker connections: Make sure your speakers are properly connected and turned on.
- Restart your computer: A simple restart can resolve temporary glitches.
- Run a system scan: Run a system scan to identify and fix any potential system errors.
- Contact Acer Support: If none of the above solutions work, contact Acer support for further assistance.
By following these steps, you can ensure that your Acer Aspire 3 A315 has the correct audio drivers installed and is working flawlessly.