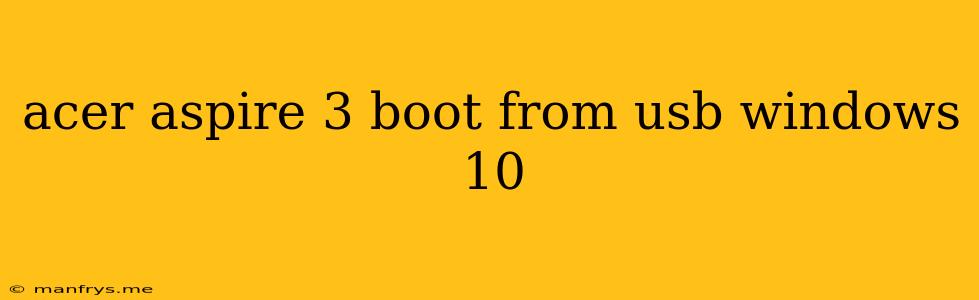Booting Your Acer Aspire 3 from a USB Drive to Install Windows 10
This guide will walk you through the steps of booting your Acer Aspire 3 from a USB drive and installing Windows 10. This process is useful for a fresh install of Windows 10, upgrading from a previous version, or troubleshooting issues.
Prerequisites:
- USB drive (at least 8GB): This will be used to create a bootable Windows 10 installation media.
- Windows 10 ISO file: This file can be downloaded from the Microsoft website.
- A computer with internet access: You'll need this to download the ISO file and create the bootable USB drive.
Steps:
- Create a bootable USB drive:
- Download the Windows 10 ISO file from the official Microsoft website.
- Use a tool like Rufus, BalenaEtcher, or Microsoft's Media Creation Tool to create a bootable USB drive from the ISO file.
- Follow the instructions provided by the chosen tool.
- Access the BIOS/UEFI settings:
- Restart your Acer Aspire 3.
- While the computer is booting, press the appropriate key to enter the BIOS/UEFI settings. This key is usually F2, F10, or Delete, but it can vary depending on your model.
- Consult the user manual for your Acer Aspire 3 if you are unsure.
- Change the boot order:
- Navigate to the Boot or Boot Order section in the BIOS/UEFI settings.
- Select the USB drive as the first boot device.
- Save the changes and exit the BIOS/UEFI settings.
- Boot from the USB drive:
- Your Acer Aspire 3 should now boot from the USB drive.
- You will see the Windows 10 installation screen.
- Install Windows 10:
- Follow the on-screen instructions to install Windows 10.
- Choose the appropriate language, time, and keyboard settings.
- Accept the license agreement.
- Select the partition where you want to install Windows 10.
- Wait for the installation to complete.
Important Considerations:
- Backup your data: Before starting the installation, backup all your important data to avoid losing it.
- Format the USB drive: Ensure your USB drive is formatted properly before creating a bootable drive.
- Disable secure boot: In some cases, you might need to disable Secure Boot in the BIOS/UEFI settings to install Windows 10 from a USB drive.
- Check for drivers: After installing Windows 10, you may need to install drivers for your Acer Aspire 3, including network drivers. You can find these drivers on the Acer website.
By following these steps, you can successfully boot your Acer Aspire 3 from a USB drive and install Windows 10. Remember to back up your data and have the necessary drivers available. If you encounter any issues, consult the Acer support website or a reputable computer repair technician.