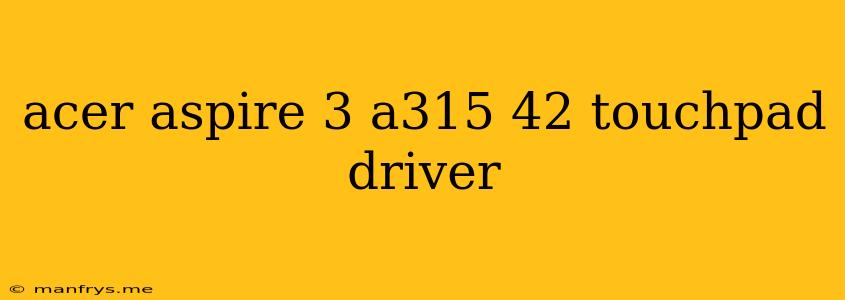Acer Aspire 3 A315-42 Touchpad Driver: A Comprehensive Guide
The Acer Aspire 3 A315-42 is a popular laptop known for its affordability and performance. However, like any other device, it relies on drivers to ensure smooth operation. One of the essential drivers is the touchpad driver. This driver enables your touchpad to function correctly, allowing you to navigate the laptop seamlessly.
Importance of Touchpad Drivers
Touchpad drivers are crucial for the proper functioning of your touchpad. Without them, you may experience issues such as:
- Unresponsive touchpad: The touchpad may not respond to your touch or gestures.
- Inaccurate cursor movement: The cursor may jump or move erratically.
- Missing features: You may not be able to use features like scrolling or multi-touch gestures.
- Driver conflicts: Outdated or incompatible drivers can cause conflicts with other programs or the operating system.
Finding and Installing the Touchpad Driver
The Acer Aspire 3 A315-42 comes pre-installed with the necessary drivers. However, you may need to update the touchpad driver if you experience any issues or are upgrading your operating system.
Here's how to find and install the touchpad driver:
1. Check Acer's Official Website:
- Visit Acer's website and go to the Support section.
- Enter your laptop's model number (A315-42) in the search bar.
- Select your operating system and navigate to the Drivers & Manuals section.
- Download the latest touchpad driver for your specific operating system.
2. Use Windows Update:
- Go to Settings > Update & Security > Windows Update.
- Click on Check for Updates.
- If available, the touchpad driver will be downloaded and installed automatically.
3. Install Drivers from Device Manager:
- Open the Device Manager by searching for it in the Windows search bar.
- Expand the Mice and other pointing devices section.
- Right-click on the Synaptics Pointing Device (or similar) and select Update Driver.
- Choose Search automatically for updated driver software.
4. Use Third-Party Driver Update Software:
- There are several third-party driver update software available online that can scan for and install the latest drivers for your device, including the touchpad driver. However, use these tools with caution, as they may contain malware.
Troubleshooting Touchpad Issues
If you are still experiencing issues with your touchpad even after installing the latest drivers, try the following troubleshooting steps:
- Restart your laptop: A simple restart can often resolve driver issues.
- Disable and re-enable the touchpad: You can do this in the Device Manager or by using the touchpad settings in Windows.
- Clean the touchpad: Use a microfiber cloth to gently clean the touchpad surface.
- Check for physical damage: Inspect the touchpad for any signs of damage.
- Contact Acer Support: If all else fails, contact Acer support for further assistance.
Conclusion
Ensuring you have the correct touchpad driver installed is crucial for a smooth and enjoyable computing experience. By following the steps outlined above, you can easily find and install the latest driver for your Acer Aspire 3 A315-42. Remember to keep your drivers up-to-date to prevent any potential issues and enjoy the best performance from your laptop.