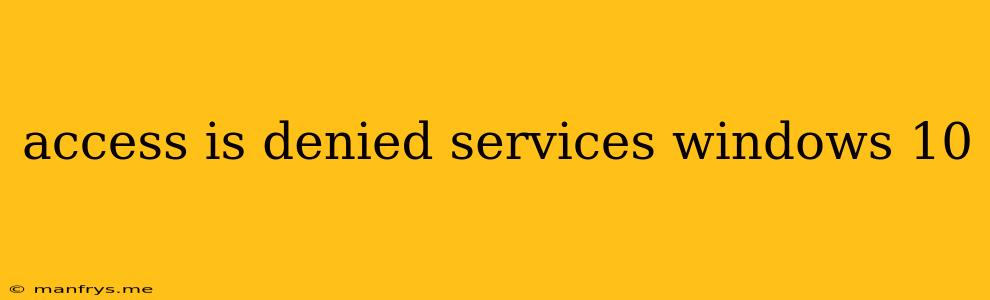Access is Denied: Understanding and Fixing Windows 10 Errors
"Access is denied" is a frustrating error message that many Windows 10 users encounter. This message can appear in various scenarios, from trying to access a file or folder to running a specific program. It indicates that your user account doesn't have the necessary permissions to perform the desired action.
Here are some common reasons for the "Access is Denied" error in Windows 10:
1. Insufficient User Permissions:
This is the most common reason. Your user account might not have the necessary permissions to access the specific file, folder, or program. This can happen due to:
- Standard User Account: If you're using a standard user account, you might not have the same level of access as an administrator account.
- File or Folder Permissions: Individual files and folders can have specific permission settings, which might restrict your access.
- Software Restrictions: Some programs might require administrative privileges to run properly.
2. Corrupted User Profile:
A corrupted user profile can lead to access issues. This can happen due to various reasons, including software conflicts, system updates, or hardware failures.
3. File System Errors:
Errors within the Windows file system can prevent access to files and folders. This can be caused by faulty hard drives, software conflicts, or improper shutdown.
4. Malware or Virus Infections:
Malware can interfere with file system access and prevent you from accessing certain files or folders.
5. Hard Drive Issues:
A faulty hard drive can lead to various errors, including access denied errors.
Resolving "Access is Denied" Errors
Here are some troubleshooting steps you can try:
1. Run as Administrator:
- Right-click the file, folder, or program you're trying to access.
- Choose "Run as administrator."
- If you see the error again, you might need to check the file or folder permissions.
2. Check File/Folder Permissions:
- Navigate to the file or folder you want to access.
- Right-click on it and select "Properties."
- Go to the "Security" tab.
- Click on "Edit" and then "Add."
- Type "Everyone" in the "Enter the object names to select" field.
- Click "Check Names" and then "OK."
- Under "Permissions for Everyone," select the desired access level (Read, Write, Full control).
- Click "Apply" and then "OK."
3. Create a New User Account:
- Go to "Settings" > "Accounts" > "Family & other users."
- Click on "Add someone else to this PC."
- Follow the on-screen instructions to create a new user account.
- Log in with the new account and try accessing the file or folder.
4. Check for Corrupted User Profile:
- Go to "Settings" > "Accounts" > "Your info."
- Click on "Sign in with a Microsoft account instead."
- Follow the on-screen instructions to sign in.
- This will create a new user profile and you can migrate your data from the old profile.
5. Run System File Checker (SFC):
- Open "Command Prompt" as administrator.
- Type sfc /scannow and press Enter.
- This will scan your system files and attempt to repair any corrupted files.
6. Run Disk Cleanup and Disk Defragmenter:
- Go to "This PC" and right-click on your hard drive.
- Select "Properties" and then "Disk Cleanup."
- Select the files you want to delete and click "OK."
- To defragment your hard drive, go to "Defragment and Optimize Drives."
- Select your hard drive and click "Optimize."
7. Run a Full Virus Scan:
- Use your antivirus software to perform a full system scan.
8. Reinstall Windows:
- This is the last resort option if the problem persists.
- You can reinstall Windows without losing your files by performing a clean install.
If you're still facing "Access is denied" errors after trying these steps, it's recommended to consult with a computer professional for further assistance.