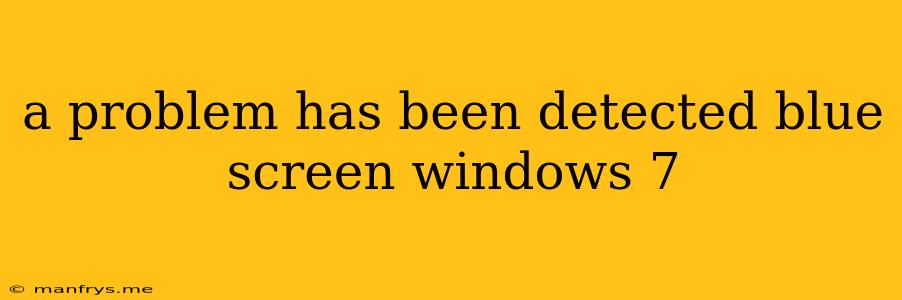A Problem Has Been Detected - Blue Screen of Death in Windows 7
The dreaded blue screen of death (BSOD) is a common issue for Windows users, particularly those running Windows 7. While it can be frustrating and confusing, understanding the cause can help you troubleshoot and potentially resolve the problem. This article will guide you through the common reasons behind this error and provide steps to help you get back on track.
What is a Blue Screen of Death?
A blue screen of death is a critical system error that occurs when Windows encounters a fatal problem it can't recover from. This results in your computer crashing and displaying a blue screen with an error message.
Common Causes of the "A Problem Has Been Detected" Error:
1. Hardware Issues:
- Faulty RAM: Faulty or incompatible RAM is a common culprit for BSODs.
- Hard drive problems: A failing or corrupted hard drive can cause data errors that trigger the error.
- Overheating: Your computer components, especially the CPU and GPU, can overheat and cause instability.
- Loose connections: Ensure all internal cables and connections are secure.
2. Software Issues:
- Outdated or corrupted drivers: Drivers are software that enable your computer to communicate with its hardware. Outdated or corrupted drivers can cause conflicts.
- Malware or virus infection: Viruses and malware can corrupt system files, leading to blue screens.
- Incompatible software: Certain software applications might not be compatible with your system or have bugs that cause crashes.
- Windows corruption: Damaged system files can lead to BSODs.
3. Other Possible Causes:
- Overclocking: If you have overclocked your CPU or other components, it could be causing instability.
- Power supply problems: A faulty power supply can provide unstable power, leading to system crashes.
- Incorrect BIOS settings: Improper BIOS settings can also cause BSODs.
Troubleshooting Steps:
1. Check the Error Message:
- The blue screen usually displays an error code (e.g., STOP 0x0000007B).
- Search online for this error code to find potential solutions specific to your problem.
2. Restart Your Computer:
- Sometimes, restarting your computer can resolve temporary issues.
3. Run a Memory Test:
- Use the Windows Memory Diagnostic tool to check for RAM problems.
4. Check Your Hard Drive:
- Utilize the built-in Windows Check Disk tool (chkdsk) to scan for errors on your hard drive.
5. Update Your Drivers:
- Visit the manufacturer's website for the latest drivers for your hardware components.
6. Run a Virus Scan:
- Use a reliable antivirus program to scan your computer for malware.
7. Reinstall or Repair Windows:
- If troubleshooting fails, you can try reinstalling or repairing Windows to address potential system corruption.
8. Consider Hardware Replacement:
- If the problem persists and you suspect hardware issues, consider replacing faulty components.
Important Note: Before performing any troubleshooting steps, ensure you have backed up your important data. If you are unsure about any procedure, seek help from a qualified computer technician.