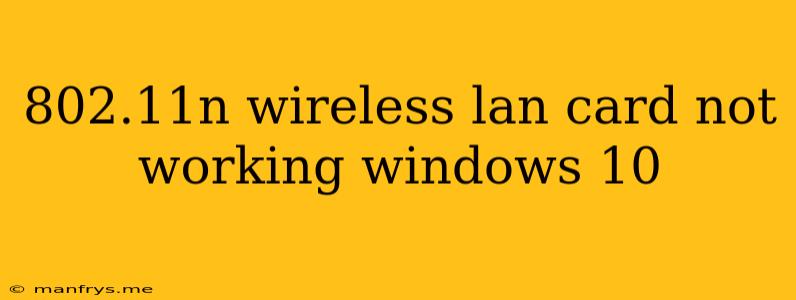Troubleshooting 802.11n Wireless LAN Card Issues on Windows 10
If your 802.11n wireless LAN card isn't working properly on Windows 10, it can be a frustrating experience. Fortunately, there are a number of steps you can take to troubleshoot the problem and get your Wi-Fi connection back up and running.
1. Check for Basic Hardware Issues
Before diving into software solutions, ensure that the physical connection is sound:
- Is the wireless card properly installed? If you recently installed the card, make sure it's securely seated in the PCI-e slot.
- Is the wireless switch enabled? Most laptops have a physical switch to enable or disable the wireless card.
- Are the drivers up to date? Outdated drivers can cause compatibility issues. Head to your manufacturer's website and download the latest drivers for your wireless card.
2. Restart Your PC and Router
A simple restart can often resolve temporary glitches. Restart both your computer and your router, then try connecting to the Wi-Fi network again.
3. Run the Windows Network Troubleshooter
Windows has a built-in troubleshooter that can help identify and fix common network problems:
- Go to Settings > Network & Internet > Status.
- Click on Network troubleshooter.
- Follow the prompts to run the troubleshooter.
4. Update Windows
Outdated Windows versions can sometimes cause compatibility issues. Ensure your operating system is up to date by checking for updates in Windows Update.
5. Check the Wireless Network Settings
Verify that your Wi-Fi network settings are correct:
- SSID: Make sure you're entering the correct SSID (network name) for your Wi-Fi network.
- Security Type: Ensure the security type matches your router's settings (e.g., WPA2, WPA3).
- Password: Double-check that you're entering the correct password.
6. Disable and Re-enable the Wireless Adapter
Sometimes, simply disabling and re-enabling the wireless adapter can resolve connectivity issues:
- Go to Device Manager (search for it in the Windows search bar).
- Expand Network adapters.
- Right-click on your wireless adapter and select Disable device.
- Right-click again and select Enable device.
7. Try a Different Wi-Fi Network
If the problem persists, try connecting to a different Wi-Fi network. This can help determine if the issue lies with your wireless card or your specific network.
8. Contact your Manufacturer or Network Provider
If none of the above solutions work, you may need to contact the manufacturer of your wireless card or your network provider for further assistance. They can help you diagnose the problem and find a solution.
Remember to backup your data before making any significant changes to your system.