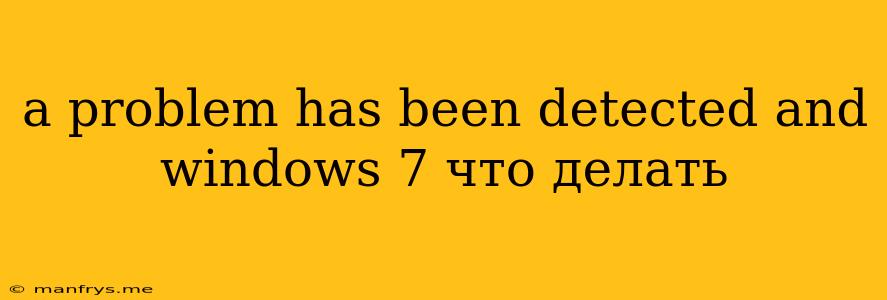A Problem Has Been Detected and Windows 7 Needs to Restart
This error message can be quite alarming, but it's important to understand what it means and how to address it. The message "A problem has been detected and Windows 7 needs to restart" indicates a system error that could be due to a variety of causes.
Here's a breakdown of common causes and solutions:
1. System File Corruption
This is a common cause of the error. Corrupted files can disrupt the normal functioning of Windows, leading to system instability and errors.
Solutions:
- Run System File Checker (SFC): This built-in Windows tool can scan for and repair corrupted files.
- Open Command Prompt as administrator.
- Type sfc /scannow and press Enter.
- Allow the scan to complete.
- Use a System Repair Disk: If SFC fails to fix the issue, a system repair disk can help. You'll need to create this disk beforehand using a working Windows 7 computer.
2. Faulty Hardware
A malfunctioning hardware component, such as a failing hard drive or RAM, can also cause this error.
Solutions:
- Run Hardware Diagnostics: Many manufacturers provide diagnostic tools for their hardware. Run these tests to check the health of your components.
- Replace Faulty Hardware: If diagnostics identify a problem, replace the faulty component.
3. Driver Issues
Outdated or incompatible drivers can cause conflicts and system instability.
Solutions:
- Update Drivers: Regularly check for and install the latest drivers for all your hardware components.
- Rollback Drivers: If a recent driver update caused the error, rollback to a previous version.
4. Malware or Virus Infection
Malware can corrupt system files, cause conflicts, and ultimately lead to this error.
Solutions:
- Run a Full Virus Scan: Use a reputable antivirus program to perform a thorough scan of your system.
- Remove Malware: If malware is detected, follow the instructions provided by your antivirus software to remove it.
5. Memory Leaks
Certain software or programs can consume excessive memory, leading to system instability and errors.
Solutions:
- Close Unnecessary Programs: Quit any programs that you aren't actively using.
- Check for Memory Leaks: Use system monitoring tools to identify any programs using excessive memory.
- Increase Virtual Memory: If needed, adjust the amount of virtual memory your system uses.
6. Disk Space Issues
Insufficient disk space can impact system performance and lead to errors.
Solutions:
- Free Up Disk Space: Delete unnecessary files and programs.
- Move Files to an External Drive: Transfer large files to an external drive to free up space on your system drive.
Troubleshooting Tips
- Check System Events: Review the Windows Event Log for specific error messages that may provide more details about the issue.
- Boot in Safe Mode: Starting your computer in Safe Mode can sometimes help identify and resolve the problem.
- Consult the Error Message: The error message itself may provide clues about the cause of the issue.
Important Note: If you're unable to resolve the issue, it's always best to seek professional assistance. A qualified technician can diagnose and repair complex problems.