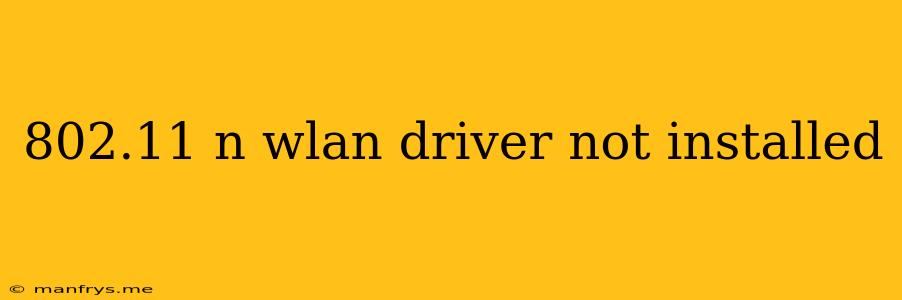Troubleshooting 802.11n WLAN Driver Issues
The 802.11n wireless standard offers faster speeds and greater range compared to older standards like 802.11b/g. However, you might encounter issues connecting to a wireless network if the correct driver for your 802.11n network adapter is not installed. This article will guide you through common troubleshooting steps to resolve this problem.
1. Verify Wireless Adapter Compatibility
First, you need to ensure that your wireless network adapter is indeed compatible with the 802.11n standard. Check the specifications of your adapter or look for information on your device manufacturer's website.
2. Check for Available Updates
Operating system updates often include driver updates. Regularly checking for and installing the latest updates can resolve driver issues.
- Windows: Go to Settings > Update & Security > Windows Update and check for updates.
- macOS: Go to System Preferences > Software Update and check for updates.
3. Manually Update Drivers
If updates don't solve the problem, you can manually update the drivers.
- Device Manager (Windows): Open Device Manager by searching for it in the Start menu. Locate your Network Adapter and right-click to select Update driver.
- System Preferences (macOS): Go to System Preferences > Network. Select your Wireless adapter and click Advanced. Choose the TCP/IP tab and then click Renew DHCP Lease.
- Manufacturer Websites: Visit the website of your computer or network adapter manufacturer and search for the latest drivers for your specific model.
4. Reinstall Wireless Driver
Sometimes, reinstalling the driver can resolve conflicts or errors.
- Device Manager (Windows): Open Device Manager. Locate your Network Adapter, right-click, and select Uninstall device. After uninstalling, restart your computer and Windows will automatically reinstall the driver.
- System Preferences (macOS): Go to System Preferences > Network. Select your Wireless adapter and click the minus button (-) to remove it. Then, restart your computer and the driver should reinstall automatically.
5. Check Router Settings
Ensure that your router is configured to support 802.11n and that your device is connected to the correct network band (2.4 GHz or 5 GHz).
6. Run Hardware Troubleshooter
Windows offers a built-in Hardware Troubleshooter that can help diagnose and fix driver-related problems.
- Open Settings > Update & Security > Troubleshoot.
- Select Hardware and Devices and click Run the troubleshooter.
7. Use a Network Diagnostic Tool
Some network diagnostic tools can help identify the specific cause of the driver issue.
- Windows Network Diagnostics: You can find this tool in the Start Menu > Help and Support.
- Third-party tools: Various free and paid tools are available online.
8. Seek Professional Help
If none of these steps resolve the issue, you may need to contact your computer manufacturer or a qualified IT professional for further assistance.
Note:
- Before attempting any troubleshooting steps, ensure you have backed up your important data.
- Restart your computer after making any changes to drivers or settings.
- Be cautious when downloading drivers from third-party websites, as they may contain malware.
By following these troubleshooting steps, you should be able to resolve 802.11n WLAN driver issues and enjoy a smooth and reliable wireless connection.