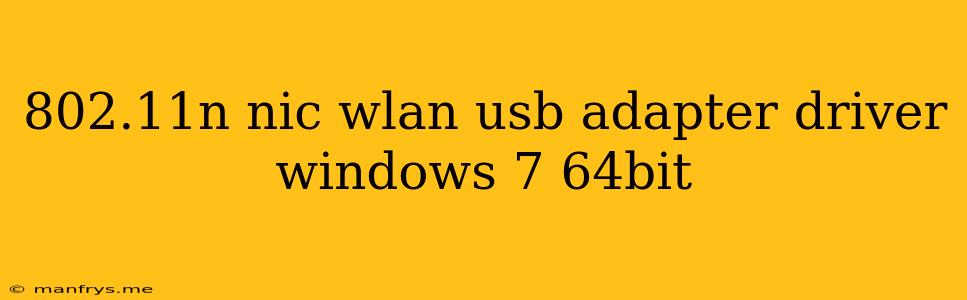Finding and Installing 802.11n USB Wireless Adapter Drivers for Windows 7 64-bit
Connecting your computer to a wireless network is a vital part of modern computing. Many computers come equipped with built-in wireless adapters, but some require external 802.11n USB wireless adapters. These adapters use the 802.11n standard, a popular technology for high-speed wireless connections. This article will guide you through finding and installing the correct drivers for your 802.11n USB wireless adapter in a Windows 7 64-bit operating system.
Step 1: Identifying the Manufacturer and Model of your USB Adapter
Before searching for the correct driver, you need to know the manufacturer and model of your 802.11n USB wireless adapter. You can find this information on the adapter itself (usually a small label) or on the packaging it came in.
If you've lost the packaging:
- Check the Device Manager: Open the Device Manager (by searching for it in the Start Menu) and expand the Network adapters section. Your USB wireless adapter will be listed there.
- Use a program like Speccy: This free program can provide detailed information about your hardware, including the model of your adapter.
Step 2: Downloading the Correct Driver
Once you know the manufacturer and model, you can download the correct driver from the manufacturer's website. Here's a general process:
- Visit the manufacturer's website: Search for the manufacturer's website using your preferred search engine.
- Navigate to the support section: Most manufacturers have a "Support", "Downloads", or "Drivers" section on their website.
- Search for your adapter model: Use the search bar on the website to find your specific adapter model.
- Select the correct driver: Ensure you choose the driver specifically for Windows 7 64-bit.
- Download the driver: Save the driver file to your computer.
Important Notes:
- Be cautious of unofficial driver websites: Stick to the manufacturer's website for the most reliable drivers.
- Check for the latest driver: Always try to download the latest version of the driver for optimal performance.
Step 3: Installing the Driver
Once the driver file is downloaded, follow these steps to install it:
- Run the installer: Double-click the downloaded driver file to start the installation process.
- Follow the onscreen instructions: The installer will usually guide you through the installation process.
- Restart your computer: After the installation is complete, restart your computer for the changes to take effect.
Troubleshooting
If you encounter any issues during installation or after restarting your computer, try the following:
- Check for compatibility: Ensure that the driver you downloaded is compatible with your specific adapter and operating system.
- Check for updates: Update your operating system and other drivers to the latest versions.
- Reinstall the driver: If the issue persists, uninstall the existing driver and try reinstalling it.
- Contact the manufacturer's support: If you are unable to resolve the issue, contact the manufacturer's technical support for assistance.
By following these steps, you should be able to find and install the correct drivers for your 802.11n USB wireless adapter and enjoy a reliable wireless connection.