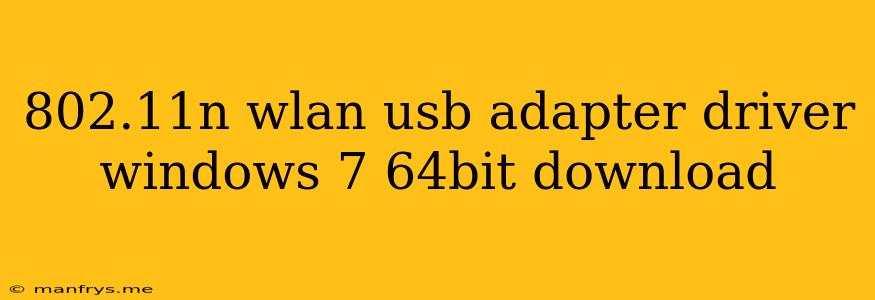Finding the Right Driver for Your 802.11n WLAN USB Adapter in Windows 7 64-bit
Connecting to a wireless network is essential for many computer users. However, if you have a newer 802.11n WLAN USB adapter and are using Windows 7 64-bit, you might face difficulties connecting. This is often due to missing or incompatible drivers.
This article will guide you through the process of finding and installing the correct drivers for your 802.11n WLAN USB adapter in Windows 7 64-bit.
1. Identifying Your Adapter
The first step is to identify the exact model of your 802.11n WLAN USB adapter. This information is usually found on the device itself, the packaging it came in, or within the device manager in Windows.
To access Device Manager in Windows 7:
- Open the Start Menu.
- Type "Device Manager" in the search bar and select the result.
In Device Manager:
- Expand the "Network adapters" section.
- Locate your wireless adapter. The name might include the manufacturer's name (e.g., Realtek, Broadcom, Intel) or a model number (e.g., RTL8188CUS, BCM43142, Intel Wireless-N 7260).
2. Downloading the Correct Driver
Once you know the exact model of your adapter, you can find the correct driver. There are several ways to do this:
- Manufacturer's Website: Most manufacturers provide drivers for their products on their official websites. You can search for your adapter's model number on the website and download the drivers for Windows 7 64-bit.
- Device Manager: Right-click on your wireless adapter in Device Manager and select "Update Driver Software...". Choose "Search automatically for updated driver software" to allow Windows to find and install a compatible driver.
- Third-Party Driver Download Websites: There are several third-party websites that offer driver downloads for various devices. However, be cautious with these websites as they may contain malware. Ensure you download drivers only from trusted sources.
3. Installing the Driver
Once you have downloaded the driver, follow these steps to install it:
- Close all programs and applications.
- Run the downloaded driver file. This may open a setup wizard that will guide you through the installation process.
- Follow the on-screen instructions.
- Restart your computer once the installation is complete.
4. Testing the Connection
After installing the driver, test your wireless connection to ensure it works correctly. You should be able to connect to your wireless network and access the internet.
Troubleshooting Tips
If you are still unable to connect to your wireless network, here are some additional troubleshooting tips:
- Check your network connection: Verify that your wireless network is active and that you have the correct password.
- Try a different USB port: Connect your adapter to a different USB port on your computer.
- Disable and re-enable the wireless adapter: In Device Manager, right-click on your adapter and select "Disable". Then, right-click again and select "Enable".
Note: If you encounter any issues, consult your adapter's user manual or contact the manufacturer for further assistance.