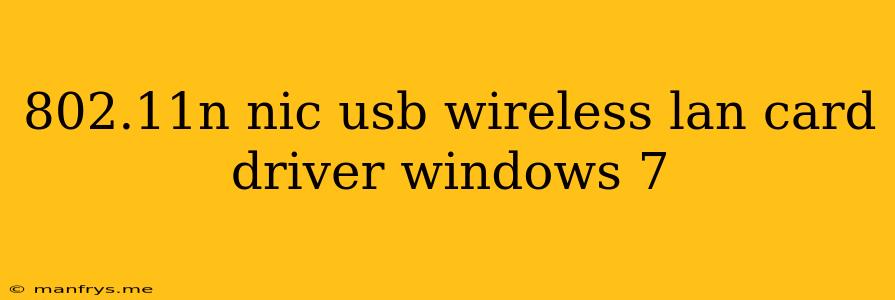802.11n USB Wireless LAN Card Drivers for Windows 7
The 802.11n standard offers significant advantages over previous Wi-Fi protocols, including faster speeds and greater range. If you're using a USB Wireless LAN card that supports this standard and you're running Windows 7, you'll need the correct drivers to take advantage of its full potential.
Here's a guide on finding and installing the right drivers:
1. Identifying your USB Wireless LAN Card
Before you can download the correct drivers, you need to identify the exact model of your USB wireless LAN card. You can usually find this information on the device itself, its packaging, or through your computer's Device Manager.
- Check the device label: Look for a model number or product name on the card itself.
- Refer to the packaging: If you still have the original packaging for your card, it will likely have the model number printed on it.
- Access Device Manager: Open the Device Manager (right-click the Start button and select Device Manager). Look for Network adapters and expand the list. Your USB Wireless LAN card should be listed there.
- Use a hardware identification tool: You can also use a third-party hardware identification tool to identify your card's model number.
2. Finding the Right Drivers
Once you know the model of your USB Wireless LAN card, you can search for the appropriate drivers:
- Visit the manufacturer's website: The best place to get drivers is directly from the manufacturer's website. Look for a support or downloads section and use your card's model number to find the drivers.
- Use a driver update tool: Several third-party driver update tools can scan your computer and automatically find and install the latest drivers for your devices, including your USB Wireless LAN card. Be cautious with these tools as some may contain malware or install unwanted software.
- Check your computer's manufacturer's website: If your USB Wireless LAN card was pre-installed with your computer, you may be able to find the drivers on your computer manufacturer's website.
3. Installing the Drivers
Once you have downloaded the correct drivers, you can install them by following these steps:
- Run the installation file: Double-click the downloaded file to start the installation process.
- Follow the on-screen instructions: The installation wizard will guide you through the process. You may be prompted to restart your computer after installation is complete.
- Verify the installation: After restarting, open Device Manager and check that your USB Wireless LAN card is listed without any error messages.
Tips for Troubleshooting
If you encounter issues while installing or using your drivers, try these troubleshooting steps:
- Check the device manager for error messages: If the drivers are not installed correctly, you may see error messages in Device Manager.
- Restart your computer: A simple restart can often resolve minor issues.
- Uninstall and reinstall the drivers: Sometimes, reinstalling the drivers can fix corrupted installations.
- Update your operating system: Ensure your Windows 7 installation is up to date with the latest updates.
- Contact your manufacturer: If you still can't resolve the issue, contact the manufacturer of your USB Wireless LAN card for assistance.
Remember: Always backup your computer before installing any new drivers. This way, you can easily restore your system if something goes wrong.
By following these steps, you can ensure your 802.11n USB Wireless LAN card is working correctly with your Windows 7 computer. Enjoy the benefits of faster speeds and greater range with a seamless Wi-Fi experience.