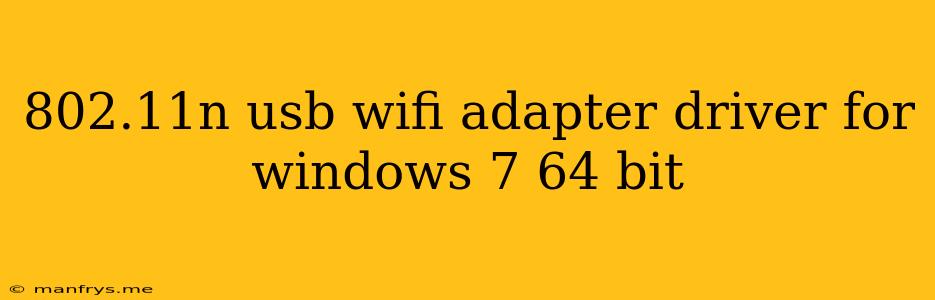802.11n USB WiFi Adapter Drivers for Windows 7 64-bit
Connecting to the internet is essential in today's world. Whether it's for work, entertainment, or staying connected with loved ones, reliable internet access is crucial. For many, a USB WiFi adapter is the go-to solution, especially if their computer lacks built-in wireless capabilities.
This article will guide you through the process of finding and installing the correct drivers for your 802.11n USB WiFi adapter on a Windows 7 64-bit operating system.
Understanding the Importance of Drivers
Drivers are essential software programs that allow your computer's operating system to communicate with your hardware devices, including your WiFi adapter. Without the correct drivers installed, your WiFi adapter won't function properly.
Steps to Install Drivers for your 802.11n USB WiFi Adapter
-
Identify your WiFi Adapter Model:
- Check the device label: Look for a label on the adapter itself, which often includes the model name and manufacturer.
- Check Device Manager: Open Device Manager (search for it in the Windows search bar) and look for "Network adapters." Your WiFi adapter should be listed there.
- Use a hardware identification tool: Several tools can help you identify your hardware, including the model number of your WiFi adapter.
-
Locate and Download the Drivers:
- Manufacturer's Website: The most reliable place to get drivers is the official website of your WiFi adapter's manufacturer. Navigate to the support section and search for drivers for your specific model.
- Windows Update: Windows Update can sometimes provide drivers for common devices. However, it may not always have the latest or most compatible drivers for your adapter.
- Third-party driver websites: Websites like DriverAgent or DriverPack Solution offer a wide range of drivers, but use these resources with caution, as they may contain outdated or incompatible drivers.
-
Install the Drivers:
- Run the installation file: Double-click the downloaded driver file, and follow the on-screen instructions.
- Use Device Manager: In Device Manager, right-click your WiFi adapter and select "Update driver." Choose "Search automatically for updated driver software" to let Windows search for the driver, or select "Browse my computer for driver software" to manually install the downloaded driver.
Troubleshooting Common Driver Issues
- Connectivity Problems: If your adapter connects but has poor signal strength or frequent disconnections, try updating the driver or using a different driver version.
- Device Not Recognized: This often occurs when the driver is not compatible with your operating system. Make sure you're downloading the correct driver for your Windows 7 64-bit system.
- Driver Conflicts: If you've installed multiple WiFi adapters, conflicts may arise. Try disabling other adapters or reinstalling the driver for the adapter you want to use.
Additional Tips
- Backup Existing Drivers: Before installing new drivers, back up your existing drivers to ensure you can revert to them if needed.
- Compatibility Check: Before installing any driver, ensure it's compatible with your Windows 7 64-bit system.
- Restart Your Computer: After installing new drivers, restart your computer to ensure the changes take effect.
By following these steps, you should be able to successfully install the correct drivers for your 802.11n USB WiFi adapter and enjoy a seamless internet connection.