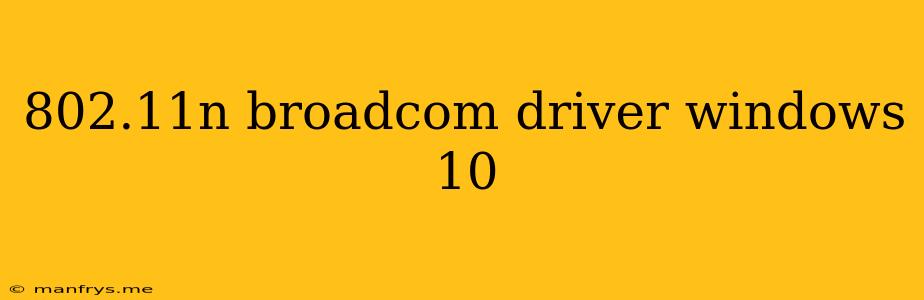Finding the Right Broadcom 802.11n Driver for Windows 10
Finding the correct driver for your Broadcom 802.11n wireless network adapter in Windows 10 can be a bit of a journey. However, with the right steps, it's a manageable task. Here's a breakdown of the process:
1. Identify Your Adapter
Before anything else, you need to know the exact model of your Broadcom 802.11n wireless adapter. You can find this information in a few ways:
- Device Manager: Open the Device Manager (right-click the Start button and select "Device Manager"). Expand the "Network adapters" section and look for your Broadcom adapter. Right-click the adapter and select "Properties" to view its details.
- System Information: Go to "System Information" (type "msinfo32" in the Start menu search bar) and navigate to "Components > Network > Network Adapters."
- Manufacturer's Website: Check the manufacturer's website for your computer or motherboard. They often have a list of drivers available for download.
2. Check for Updates in Windows Update
Windows 10 automatically searches for and installs drivers. It's always a good idea to check for driver updates:
- Settings App: Go to "Settings > Update & Security > Windows Update." Select "Check for updates."
- Windows Update: Open the "Control Panel" and select "Windows Update." Click on "Check for updates."
If Windows Update finds an update for your Broadcom 802.11n adapter, it will install it automatically.
3. Download the Driver from Broadcom
If Windows Update doesn't have the right driver or if you need the latest version, you can download it directly from the Broadcom website:
- Go to the Broadcom Support website: Visit the official website and navigate to the support section.
- Search for your adapter: Use the search bar to find your specific model number.
- Download the driver: Select the appropriate driver for your Windows 10 version (32-bit or 64-bit).
Important Note: Make sure to download the driver for your specific operating system version and adapter model.
4. Install the Driver
Once you've downloaded the driver, follow these steps to install it:
- Run the installer: Double-click the downloaded file to run the installer.
- Follow the instructions: The installer will guide you through the process.
- Restart your computer: Once the driver is installed, restart your computer to ensure it takes effect.
5. Troubleshooting Tips
If you're still having trouble connecting to a wireless network after installing the driver, try these tips:
- Reinstall the driver: Uninstall the current driver and reinstall it.
- Check the network configuration: Verify that the wireless network name and password are correct.
- Update the firmware: Some adapters may require firmware updates.
- Disable and re-enable the adapter: Right-click the adapter in Device Manager and select "Disable" and then "Enable."
- Contact Broadcom support: If you've exhausted all other options, contact Broadcom support for further assistance.
Conclusion
Finding the right driver for your Broadcom 802.11n wireless network adapter in Windows 10 might require a bit of research and effort. But by following these steps and troubleshooting tips, you should be able to get your wireless connection working smoothly. Remember to always download drivers from reliable sources, such as the official Broadcom website, to avoid potential security risks.