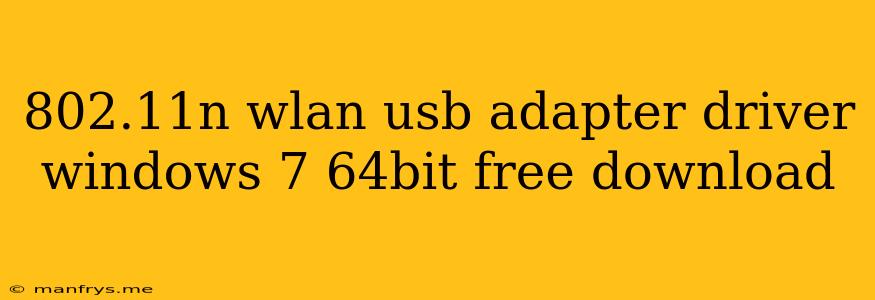802.11n WLAN USB Adapter Drivers for Windows 7 64-bit: A Comprehensive Guide
Finding the right drivers for your 802.11n WLAN USB adapter can be a frustrating experience, especially if you're running Windows 7 64-bit. Fortunately, this guide will equip you with the knowledge and resources to ensure a smooth and successful driver installation process.
Understanding the Importance of Drivers
Drivers act as the communication bridge between your hardware (the 802.11n WLAN USB adapter) and your operating system (Windows 7 64-bit). Without the correct drivers, your computer won't recognize the adapter, and you won't be able to connect to wireless networks.
Identifying Your Adapter's Manufacturer and Model
The first step is to determine the manufacturer and model of your 802.11n WLAN USB adapter. You can usually find this information:
- On the adapter itself: Look for a label or sticker containing the manufacturer's name and model number.
- In your device manager: Open the Device Manager (right-click My Computer > Manage > Device Manager). Look for Network adapters and expand the list. The adapter's name should appear there.
Locating the Drivers
Once you've identified your adapter, you can begin searching for the drivers:
- Manufacturer's website: The most reliable source for drivers is the manufacturer's website. Navigate to their support or downloads section, and search using the adapter's model number.
- Driver databases: Several online databases specialize in driver downloads, such as DriverPack Solution or DriverAgent. Be cautious when downloading from these sources, as they may contain outdated or potentially unsafe drivers.
- Windows Update: Sometimes, Windows Update can automatically provide drivers for your adapter. However, this may not always be the most recent version.
Downloading and Installing Drivers
- Download the drivers: After locating the drivers on the manufacturer's website or a trusted source, download the appropriate version for your operating system (Windows 7 64-bit).
- Extract the files: Most drivers come in a compressed archive format (like ZIP). Extract the contents to a temporary folder on your computer.
- Run the installer: Locate the setup file within the extracted folder and run it. Follow the on-screen instructions.
- Reboot your computer: After installing the drivers, restart your computer to ensure they're fully loaded.
Troubleshooting Driver Issues
If you encounter issues installing the drivers or your adapter still doesn't work, consider these troubleshooting steps:
- Check for updates: Ensure you're downloading the most recent drivers from the manufacturer's website.
- Compatibility: Verify that the drivers you're downloading are compatible with your specific adapter model and Windows 7 64-bit operating system.
- Device Manager: Check for any error messages or yellow exclamation marks next to the adapter in Device Manager. Try right-clicking the adapter and selecting Update Driver Software.
- Contact support: If all else fails, contact the manufacturer's technical support for assistance.
By following these steps, you can successfully install drivers for your 802.11n WLAN USB adapter on your Windows 7 64-bit computer. Remember to always prioritize downloading drivers from reputable sources and consult the manufacturer's website for the most reliable guidance.