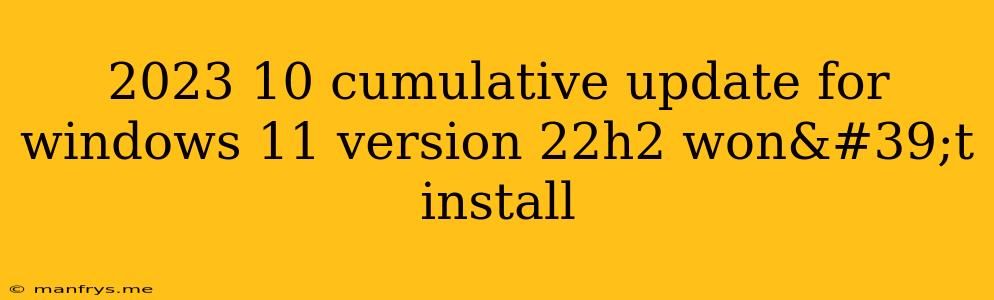2023 10 Cumulative Update for Windows 11 Version 22H2 Won't Install: Common Causes and Solutions
Encountering issues with installing the 2023 10 Cumulative Update for Windows 11 version 22H2 can be frustrating. This article will guide you through common reasons why the update might fail and offer potential solutions.
Understanding the Issue
The 2023 10 Cumulative Update, often referred to as KB5027231, provides crucial security patches and system improvements for Windows 11 version 22H2. If the update fails to install, it could be due to various factors, including:
- Insufficient disk space: The update requires a certain amount of free disk space to complete the installation.
- Corrupted system files: Damaged files can interfere with the update process.
- Conflicting software: Certain software programs might be incompatible with the update.
- Network connectivity issues: A stable internet connection is vital for downloading and installing the update.
- Driver incompatibility: Outdated or incompatible drivers can cause installation problems.
Troubleshooting Steps
Here's a step-by-step approach to resolve the issue:
1. Check Disk Space:
- Ensure adequate space: Verify if you have at least 8GB of free space on your system drive.
- Free up space: If necessary, delete temporary files, unnecessary programs, and large files to make space available.
2. Run System File Checker (SFC) and DISM:
- SFC: This tool scans for and repairs corrupted system files.
- DISM: The Deployment Image Servicing and Management tool helps fix Windows system image issues.
- Execute the commands: Open Command Prompt as administrator and run the following commands:
sfc /scannowDISM /Online /Cleanup-Image /RestoreHealth
3. Troubleshoot Network Connection:
- Check for connectivity: Verify that your internet connection is stable and working properly.
- Restart your router: A simple restart can resolve network connectivity issues.
4. Disable Antivirus Software:
- Temporary disable: Temporarily disable your antivirus software, as it might interfere with the update process.
- Note: Ensure you re-enable your antivirus software after completing the update.
5. Update Drivers:
- Check for updates: Visit the manufacturer's website for your hardware components (e.g., graphics card, motherboard) and download the latest drivers.
- Install updates: Install the latest drivers before attempting the update again.
6. Run the Windows Update Troubleshooter:
- Access the troubleshooter: Go to Settings > System > Troubleshoot > Other troubleshooters and select Windows Update.
- Run the tool: Follow the on-screen instructions to troubleshoot and resolve update-related issues.
7. Manually Download and Install the Update:
- Visit the Microsoft Update Catalog: Go to the official Microsoft Update Catalog website.
- Search for the update: Search for KB5027231 and download the appropriate update package for your system architecture (x86 or x64).
- Install the update: Double-click the downloaded file to initiate the installation.
8. Perform a Clean Boot:
- Boot in clean mode: Start your computer in a clean boot state by following the instructions provided on Microsoft's website.
- Reinstall the update: Attempt the update installation again with a minimal set of startup programs running.
9. Reset Windows (Optional):
- Note: This is a last resort option and will erase all your data.
- Back up your data: Ensure you have a backup of all your important files and settings before proceeding.
- Reset Windows: Go to Settings > System > Recovery and select Reset this PC. Choose the option to "Keep my files" or "Remove everything" based on your preference.
10. Seek Further Assistance:
- Contact Microsoft support: If the issue persists, contact Microsoft support for further assistance. They can provide tailored guidance based on your specific situation.
Important: Before applying any solution, ensure you understand the potential consequences and take necessary precautions, such as creating backups.