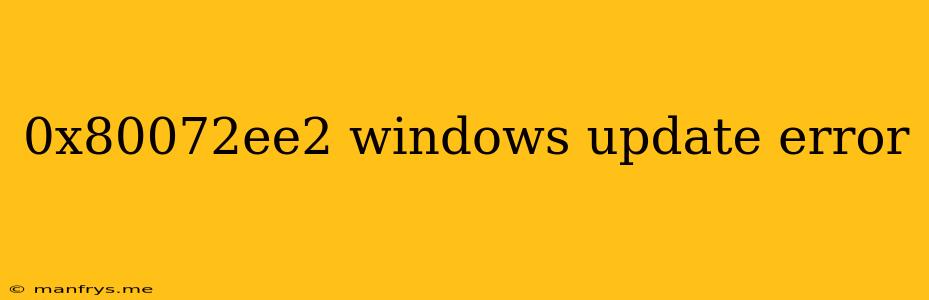Understanding and Fixing the 0x80072ee2 Windows Update Error
The 0x80072ee2 error code is a frustrating issue that can prevent you from updating your Windows operating system. This error often indicates a problem with the Windows Update service, and while it can be frustrating, it's usually resolvable. This article will guide you through understanding the cause of this error and provide you with effective solutions to fix it.
What Causes the 0x80072ee2 Windows Update Error?
The 0x80072ee2 error code is generally associated with a problem in the Windows Update process. The most common causes include:
- Corrupted system files: Damaged system files can disrupt the normal functioning of Windows Update.
- Network connectivity issues: A poor or unstable internet connection can hinder the download and installation of updates.
- Firewall or antivirus interference: Security software can sometimes mistakenly block Windows Update components, leading to this error.
- Insufficient disk space: If your hard drive is running low on space, it might prevent Windows Update from completing successfully.
- Outdated drivers: Outdated device drivers can also interfere with the update process.
Troubleshooting the 0x80072ee2 Error
Here are several steps you can take to troubleshoot and fix the 0x80072ee2 error:
1. Run the Windows Update Troubleshooter:
Windows has a built-in troubleshooter that can automatically identify and resolve common Windows Update issues.
- Go to Settings > Update & Security > Troubleshoot.
- Select "Windows Update" and click "Run the troubleshooter".
2. Check your internet connection:
Ensure your internet connection is stable and working correctly. Try restarting your modem and router.
3. Temporarily disable your firewall and antivirus:
Disable your firewall and antivirus temporarily to see if they are interfering with Windows Update. Remember to re-enable them once you've finished troubleshooting.
4. Free up disk space:
Delete unnecessary files, clear temporary files, and uninstall unused programs to make space for Windows Update.
5. Update your drivers:
Outdated drivers can cause conflicts. Update your device drivers to the latest versions from the manufacturer's website.
6. Perform a clean boot:
A clean boot starts Windows with minimal programs and services running, which can help identify potential conflicts.
7. Run the System File Checker (SFC) scan:
The SFC scan can help fix corrupted system files:
- Open Command Prompt as administrator.
- Type "sfc /scannow" and press Enter.
8. Reset Windows Update components:
Resetting Windows Update components can help resolve issues related to the update process.
9. Install the latest updates manually:
If the automatic update fails, you can try downloading and installing the latest updates manually from the Microsoft Update Catalog.
10. Contact Microsoft Support:
If none of the above solutions work, you can contact Microsoft Support for further assistance.
Important Note: Before attempting any advanced troubleshooting steps, it's recommended to back up your data to avoid data loss.