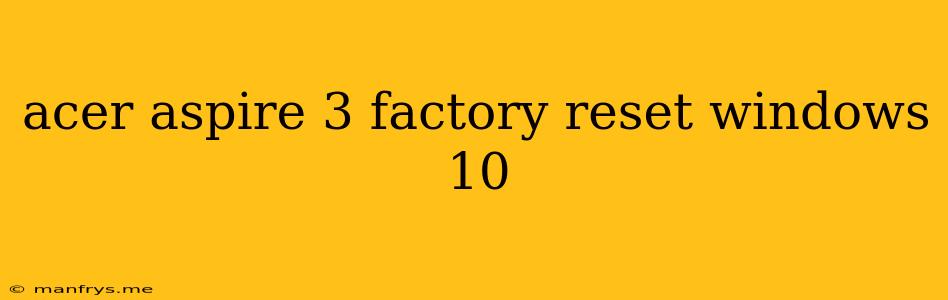Acer Aspire 3 Factory Reset: A Step-by-Step Guide
Are you experiencing issues with your Acer Aspire 3 running Windows 10? A factory reset can often be the solution, restoring your device to its original state and potentially fixing performance problems, software glitches, or removing unwanted files.
This guide will walk you through the process of factory resetting your Acer Aspire 3 with Windows 10.
Before You Begin:
- Backup your important data: Factory reset will erase all data on your device, including files, apps, and settings. Ensure you have backed up all crucial data to an external storage device, cloud service, or a separate drive.
- Charge your device: The factory reset process can take some time, so make sure your laptop is sufficiently charged to avoid interruption.
- Disconnect external devices: Disconnect all external devices like USB drives, printers, and external hard drives before proceeding.
Method 1: Reset Using Windows Settings
- Open Settings: Click the Start menu and select the Settings icon (gear-shaped).
- Navigate to Update & Security: Choose the Update & Security option.
- Select Recovery: Click on Recovery in the left pane.
- Choose "Reset this PC": Under "Reset this PC," click Get started.
- Select "Remove everything": Choose the option that says "Remove everything." This will completely erase your data and reset your system to its factory state.
- Choose "Local reinstall": You will be asked to choose how you want to reinstall Windows. Select "Local reinstall" to reset your system without downloading Windows again.
- Confirm and begin the reset: Click Next and then Reset to start the process.
Method 2: Reset Using Recovery Options
- Access Recovery Options: Restart your Acer Aspire 3 and repeatedly press the F10 key during the boot process to access the Acer Recovery Management menu.
- Choose "Factory Reset": Navigate to the "Factory Reset" option within the Recovery Management menu.
- Follow the on-screen instructions: The menu will guide you through the factory reset process. Follow the prompts and choose your desired options, such as whether to keep personal files or erase everything.
Things to Note:
- During the reset process, your laptop will restart several times.
- After the factory reset is complete, you will be presented with a fresh Windows setup screen. Follow the prompts to configure your system and set up your user account.
- It is recommended to install the latest drivers and updates for your Acer Aspire 3 after the reset to ensure optimal performance and security.
Conclusion:
A factory reset can be an effective way to troubleshoot problems and restore your Acer Aspire 3 to its original state. Remember to back up your data before proceeding, and follow the instructions carefully to ensure a smooth process.