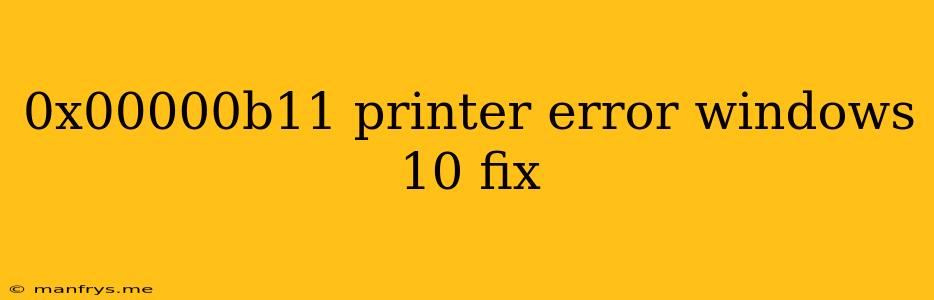Troubleshooting the 0x00000b11 Printer Error in Windows 10
The error code 0x00000b11 in Windows 10 is a frustrating issue that often prevents users from printing documents. This error typically indicates a problem with the printer driver, causing the printer to malfunction. While the exact cause can vary, there are several troubleshooting steps you can take to resolve this issue.
1. Restart Your Computer and Printer
This simple step often resolves minor software glitches that can cause printing problems.
- Turn off your printer and computer.
- Unplug the printer's power cord.
- Wait for 30 seconds before plugging the printer back in.
- Turn on your printer and computer.
- Try printing again.
2. Update Your Printer Drivers
Outdated drivers can lead to compatibility issues. Updating them can potentially fix the 0x00000b11 error.
- Open Device Manager: Right-click the Start Menu and select Device Manager.
- Locate your printer: Expand the Print Queues section.
- Right-click your printer and select Update driver.
- Choose Search automatically for updated driver software.
- Follow the on-screen instructions to complete the update.
3. Reinstall the Printer Driver
If updating the driver doesn't fix the problem, reinstalling it might be necessary.
- Open Device Manager (see steps above).
- Right-click your printer and select Uninstall device.
- Confirm the uninstallation.
- Restart your computer.
- Reinstall the printer driver: You can download the latest driver from the printer manufacturer's website or use the Windows built-in driver installation process.
4. Check Your Printer Connection
A faulty connection can also lead to printing errors.
- Ensure the printer is properly connected to your computer via USB cable or Wi-Fi.
- Try a different USB port if you are using a cable connection.
- Check the Wi-Fi network connection and make sure the printer is connected to the same network as your computer.
5. Run the Windows Troubleshooter
Windows offers a built-in troubleshooter for printer problems. It can automatically detect and fix common issues.
- Open Settings: Press Windows key + I.
- Select Update & Security.
- Click Troubleshoot in the left menu.
- Select Printer and click Run the troubleshooter.
- Follow the on-screen instructions.
6. Check for Hardware Issues
If the error persists, there might be a hardware problem with your printer.
- Check the printer's power supply: Ensure it's plugged in properly and receiving power.
- Inspect the printer cables: Look for any signs of damage or wear.
- Test the printer on a different computer: This helps identify if the issue is with the printer itself or your computer.
Note: If you have tried all these steps and the error persists, it's recommended to contact the printer manufacturer's support for further assistance. They may be able to provide more specific solutions or help diagnose a hardware issue.