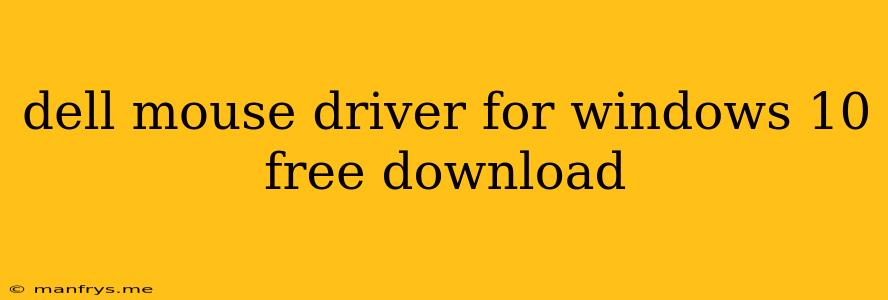Dell Mouse Drivers for Windows 10: A Comprehensive Guide
Finding the right Dell mouse driver for your Windows 10 system can be a bit tricky. However, with the right approach, you can ensure smooth operation and optimal performance for your Dell mouse.
Why Do You Need Dell Mouse Drivers?
Dell mouse drivers act as a bridge between your mouse and your Windows 10 computer. They translate signals from the mouse, enabling the computer to understand your clicks, scrolls, and other inputs. Installing the correct drivers ensures:
- Smooth operation: Proper drivers eliminate lag, skipping, and other issues that might occur with outdated or incorrect drivers.
- Full functionality: Some features of your Dell mouse, like buttons with specific functions or scrolling speeds, may require the correct driver to work properly.
- Enhanced performance: Drivers can optimize the mouse's sensitivity, tracking speed, and other parameters for a better user experience.
How to Download and Install Dell Mouse Drivers for Windows 10
- Identify Your Dell Mouse Model: Start by finding the exact model number of your Dell mouse. This information is usually found on the bottom of the mouse or within the user manual.
- Visit the Dell Support Website: Navigate to the official Dell website and access the support section.
- Search for Your Mouse Model: Use the search bar to enter your mouse model number.
- Select the Windows 10 Driver: From the list of available drivers, choose the one specifically designed for Windows 10.
- Download and Install: Download the driver file and follow the on-screen instructions to install it.
Alternative Methods for Finding Dell Mouse Drivers
- Dell SupportAssist: This application automatically detects your system and provides the most up-to-date drivers, including mouse drivers.
- Device Manager: Right-click on the "Start" menu and choose "Device Manager." Locate your mouse under "Mice and other pointing devices." Right-click on it and select "Update driver." Windows will attempt to find a suitable driver.
Tips for Success
- Keep Your Drivers Updated: Check for driver updates periodically. Outdated drivers can lead to performance issues.
- Use Reliable Sources: Always download drivers from the official Dell website or trusted sources to avoid installing malicious software.
- Back Up Your System: Before installing new drivers, create a system restore point or back up your important data. This will allow you to revert to the previous state if necessary.
By following these steps and tips, you can easily find and install the appropriate Dell mouse drivers for your Windows 10 system, ensuring optimal performance and a seamless user experience.