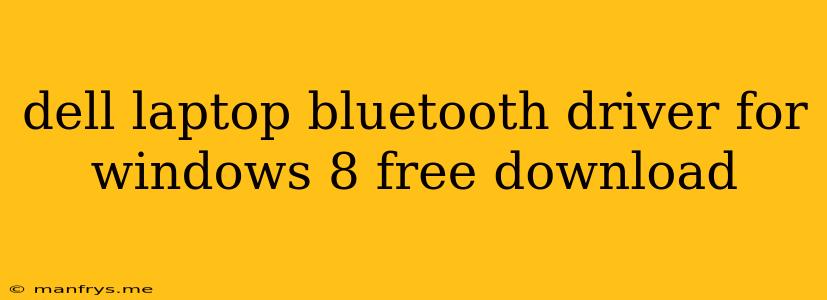How to Download and Install Dell Laptop Bluetooth Drivers for Windows 8
Finding and installing the correct Bluetooth driver for your Dell laptop running Windows 8 can be a bit tricky. This guide will walk you through the process, ensuring you have a seamless experience connecting your devices.
Understanding Bluetooth Drivers
Bluetooth drivers are essential software components that enable your laptop to communicate wirelessly with other Bluetooth devices like headphones, speakers, keyboards, and mice. Without the correct driver, your laptop won't recognize or connect to these devices.
How to Find and Install the Correct Drivers
Here are the most common and reliable methods to find and install Dell laptop Bluetooth drivers for Windows 8:
1. Download from the Dell Support Website
This is the most recommended method, as it guarantees you receive the latest and most compatible drivers for your specific Dell model.
- Visit the Dell Support Website: Go to the official Dell website and navigate to the Support section.
- Enter Your Service Tag: You can usually find your service tag on a sticker on the bottom of your laptop. Enter it in the designated field.
- Select Operating System: Choose Windows 8 from the list of operating systems.
- Browse for Bluetooth Drivers: Locate the Drivers and Downloads section and search for "Bluetooth" or "Wireless".
- Download and Install: Download the driver package for your specific Dell model. Once downloaded, run the installer and follow the on-screen instructions.
2. Utilize Dell's Automatic Driver Detection Tool
Dell provides a helpful tool that automatically detects and installs drivers for your laptop.
- Download the Tool: Visit the Dell Support Website and search for "Driver Update Utility". Download the appropriate tool for Windows 8.
- Run the Tool: Run the downloaded utility. It will scan your system and identify missing or outdated drivers, including Bluetooth drivers.
- Install Drivers: The tool will automatically download and install the required drivers, making the process effortless.
3. Use Windows Update
Windows Update can sometimes provide Bluetooth drivers for your Dell laptop. However, these may not always be the latest versions.
- Open Windows Update: Go to "Settings" > "Update & Security" > "Windows Update."
- Check for Updates: Click "Check for updates." If there are available drivers, they will be listed and installed.
Important Tips for Troubleshooting
- Ensure Your Bluetooth Hardware is Enabled: Check your laptop's BIOS settings to ensure that the Bluetooth hardware is enabled.
- Restart Your Laptop: After installing drivers, it's always a good idea to restart your laptop to apply the changes properly.
- Contact Dell Support: If you encounter issues finding or installing the correct drivers, contact Dell support for assistance.
Enjoy the Benefits of Bluetooth Connectivity
Once you have the correct drivers installed, you can enjoy the benefits of a seamless Bluetooth experience. Connect your headphones for music and calls, use a wireless keyboard and mouse for a clutter-free setup, and explore other exciting possibilities offered by Bluetooth technology.