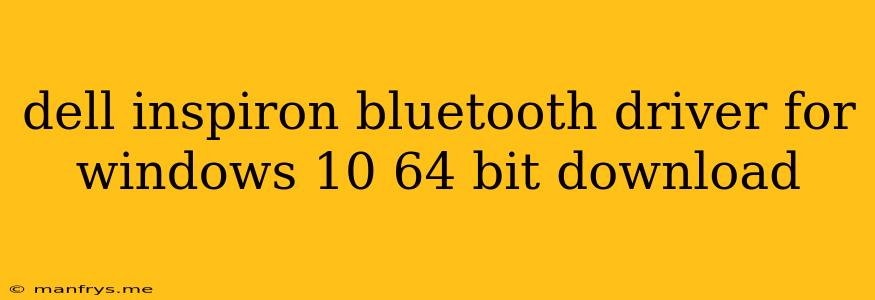Dell Inspiron Bluetooth Driver for Windows 10 64-bit: A Comprehensive Guide
Finding the right Bluetooth driver for your Dell Inspiron laptop running Windows 10 64-bit can be a bit of a challenge. However, with the right steps, you can ensure your Bluetooth device is working seamlessly. Here's a detailed guide to help you:
Understanding the Importance of Drivers
Drivers are essential software that allow your computer's operating system to communicate with your hardware, including Bluetooth adapters. Without the correct drivers, your Bluetooth device will not be recognized and you won't be able to connect to wireless devices.
Identifying Your Dell Inspiron Model
Before downloading drivers, it's critical to know your exact Dell Inspiron model. You can find this information by:
- Checking the bottom of your laptop: The model number is usually printed on a sticker.
- Using the Dell SupportAssist app: This app can automatically identify your system.
- Checking your system's settings: Go to Settings > System > About and look for the "Model" information.
Downloading the Correct Drivers
Once you know your model, you can download the necessary drivers from Dell's official website:
- Visit the Dell Support website: Navigate to the Dell Support page.
- Enter your model: Type your Dell Inspiron model number into the search bar.
- Select your operating system: Choose Windows 10 64-bit as your operating system.
- Locate the Bluetooth driver: Look for the "Bluetooth" category or browse through the list of drivers.
- Download and install: Download the driver and follow the on-screen instructions to install it.
Alternative Methods for Driver Updates
If you're unable to find the drivers on the Dell website, you can try these alternative methods:
- Dell SupportAssist App: This app can automatically scan for and install driver updates.
- Device Manager: Go to Device Manager and look for the "Bluetooth" section. Right-click on your Bluetooth adapter and select "Update Driver".
- Third-party driver update utilities: Several third-party programs can help you update your drivers, but be cautious of potentially malicious software.
Troubleshooting Tips
If you're still experiencing Bluetooth connectivity issues after installing the drivers, here are some troubleshooting tips:
- Restart your computer: A simple restart can often fix minor issues.
- Check for system updates: Make sure your Windows operating system is up to date.
- Enable Bluetooth on your device: Ensure that your Bluetooth device is turned on.
- Try pairing again: Unpair and then re-pair your Bluetooth devices.
- Contact Dell Support: If all else fails, reach out to Dell Support for further assistance.
By following these steps, you'll be well on your way to enjoying seamless Bluetooth connectivity on your Dell Inspiron laptop running Windows 10 64-bit.