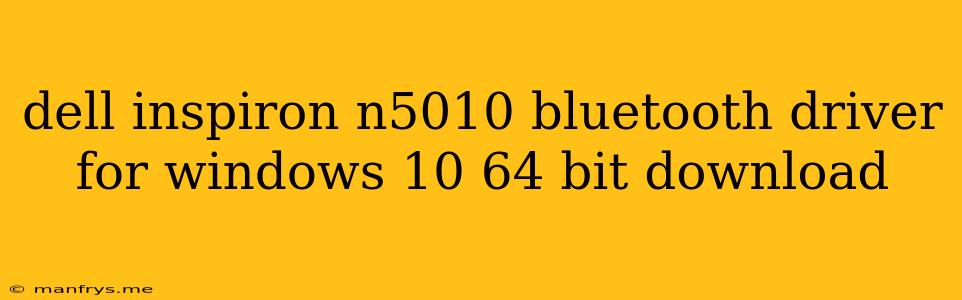Dell Inspiron N5010 Bluetooth Driver for Windows 10 64-bit
This article will guide you on how to find and install the correct Bluetooth driver for your Dell Inspiron N5010 running Windows 10 64-bit.
Understanding the Importance of Drivers
Drivers are essential software programs that enable your computer's hardware to communicate with the operating system. In this case, the Bluetooth driver is responsible for managing the Bluetooth functionality of your Inspiron N5010.
Locating the Driver
1. Dell Support Website:
The most reliable source for drivers is the official Dell Support website.
- Visit the Dell Support website.
- Enter your Inspiron N5010's Service Tag or Express Service Code.
- Select Drivers & Downloads.
- Choose Windows 10 64-bit as your operating system.
- Look for the Bluetooth driver and download it.
2. Device Manager (If Necessary):
If you are unable to find the driver on the Dell Support website, you can try using Device Manager:
- Open Device Manager (right-click the Start button and select Device Manager).
- Locate the Bluetooth section.
- Right-click on the Bluetooth device and select Update Driver.
- Choose Search automatically for updated driver software.
3. Third-Party Driver Download Websites:
As a last resort, you can try third-party driver download websites. Exercise caution when using these websites as they might contain malware or outdated drivers.
Installing the Driver
- Double-click the downloaded driver file.
- Follow the on-screen instructions to install the driver.
- Restart your computer after the installation is complete.
Troubleshooting Tips
- Ensure that your Bluetooth adapter is enabled in the Device Manager.
- Check for Windows updates as they may include driver updates.
- Contact Dell Support for further assistance if you encounter any issues.
By following these steps, you should successfully install the correct Bluetooth driver for your Dell Inspiron N5010 and enjoy its wireless connectivity features.